Найбільше простір вікна програми займають вікна проекцій. І це не дивно: саме з їх допомогою ми отримуємо доступ до об'єктів сцени. У вікнах проекцій можна налаштувати відображення об'єктів різним чином, наприклад задати компонування екрану для управління видом і орієнтацією або вказати способи оптимізації промальовування екрану під час роботи.
У додатку 3ds Max використовується два види проекцій: аксонометричні і перспективні (центральні). Окремим випадком аксонометрической проекції є ортографической проекції, при побудові яких площина проекції вирівнюється паралельно одній з координатних площин тривимірного простору. До ортографической проекція в 3ds Max відносяться види зверху, знизу, спереду, ззаду, зліва і справа. До перспективних проекцій - вид з камери, перспектива і вікно, засноване на джерелі спрямованого світла.
Одночасно на екрані може відображатися від одного до чотирьох вікон проекцій. Кожне вікно має рамку і ім'я, розташоване у верхньому лівому кутку вікна.
Вид можна привласнювати, вказавши компонування видового вікна в діалозі Viewport Configuration (Конфігурація вікна проекції) (рис. 1), яке викликається командою Views>? Viewport Configuration (Вид?> Конфігурація вікна проекції). При натисканні на зразку компонування видового вікна в нижній частині вікна діалогу відображається список, що розкривається наявних видів.
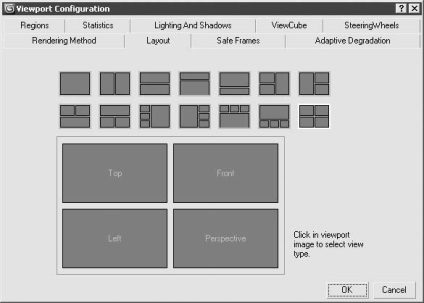
Мал. 1. Вікно Viewport Configuration (Конфігурація вікна проекції)
Цей список можна також викликати, клацнувши правою кнопкою миші на імені вікна проекції і вибравши з контекстного меню команду Views (Вид). Типи Camera (Камера) і Spotlight (Прожектор) відсутні в списку до тих пір, поки на сцені не створені камери і джерела освітлення.
Стандартні типи вікон відображають об'єкти сцени з обмеженої кількості сторін. Однак часто, моделюючи об'єкти сцени, необхідно бачити їх з усіх боків, наближатися для роботи з деталями і віддалятися, щоб охопити поглядом всю сцену. Для навігації у вікнах проекцій існують кнопки, розташовані в правому нижньому кутку вікна програми. Склад кнопок управління змінюється в залежності від обраного типу проекції.
Розглянемо кнопки управління вікнами проекцій.
Крім того, в поточній версії програма 3ds Max придбала нові інструменти, що полегшують навігацію в вікнах проекцій, - ViewCube (Куб навігації) і SteeringWheels (Колесо управління).
ViewCube (Куб навігації) є тривимірним інструментом навігації, який полегшує завдання перемикання аксонометрических (таких як Front (Спереду) або Top (Зверху)) і перспективних вікон проекцій за допомогою миші (рис. 2).
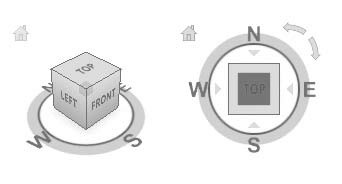
Мал. 2. Куб навігації, що відображається у вікні перспективної
проекції (зліва) і у вікні проекції виду зверху (праворуч)
Коли куб навігації неактивний, він показує орієнтацію сцени, що базується на північній стороні моделі. Положення покажчика поверх куба навігації активізує його, а використання лівої кнопки миші дозволяє перемикати активне вікно в один з доступних видів проекції, повертати активне вікно проекції або переключитися до початкового стану моделі (Home). При натисканні на кубі правою кнопкою миші відкривається контекстне меню з додатковими настройками.
За допомогою поєднання клавіш Alt + Ctrl + V можна включати або вимикати відображення куба навігації у вікнах проекцій.
Колесо управління (SteeringWheels) є круговим меню, розділеним на кілька секцій, кожна з яких представляє собою один з інструментів навігації (рис. 3).
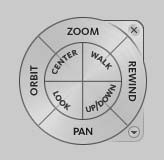
Мал. 3. Колесо управління
Колесо управління дозволяє заощадити час, тому що містить більшість інструментів навігації в одному меню. Ви можете панорамувати, масштабувати або іншими способами маніпулювати активним вікном проекції. Щоб відобразити або приховати колесо управління, потрібно використовувати відповідну команду головного меню Views?> SteeringWheels (Вид?> Колесо управління) або поєднання клавіш Shift + W.
Для настройки конфігурації інструментів ViewCube (Куб навігації) і SteeringWheels (Колесо управління) використовуються відповідні вкладки вікна діалогу Viewport Configuration (Конфігурація вікна проекції), що викликається з головного меню Views?> Viewport Configuration (Вид?> Конфігурація вікна проекції).
ПОРАДА------------------------------------------------- ------
Чим вище рівень вашої майстерності, тим складніші завдання доводиться вирішувати, і, отже, вам знадобиться весь вільний простір вікон проекцій. Виходячи з власного досвіду, я б рекомендував вам максимально використовувати поєднання клавіш і відключити відображення інструментів ViewCube (Куб навігації) і SteeringWheels (Колесо управління), оскільки вони можуть закривати частину об'єкта, що моделюється.
--------------------------------------------------------------