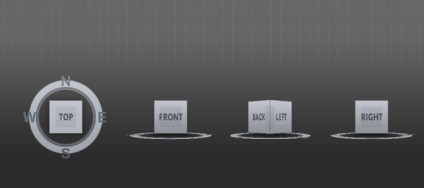
Ласкаво просимо на блог про 3D Photoshop і фото дорогий читачу. Продовжуючи курс 3d max для початківців. ми рушимо далі і вивчимо вікна проекцій. У попередньому уроці під назвою Інтерфейс 3D Max про них вже згадувалося кілька слів, проте цей важливий момент слід вивчити докладніше. Вікна проекцій дуже потужний елемент з величезною кількістю налаштувань. У цій статті ви отримаєте всю потрібну інформацію.
Перше знайомство
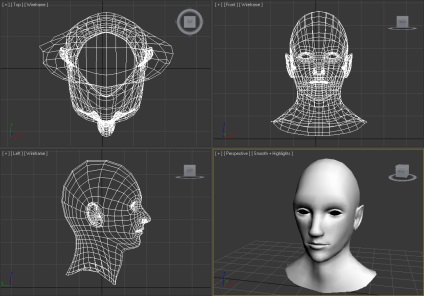
Всі вище перераховані види можна налаштовувати, змінювати їх розташування, а так само вибирати будь-які інші сторони (наприклад, вид справа, знизу і тд). Давайте зайдемо в налаштування вибору видів. Для цього потрібно правою кнопкою миші клікнути на піктограму [+] в списку, що вибрати Confiqur ... і перейти на вкладку Layout ...
Якщо у вас рання версія програми 3D Max, то потрібно в основному меню знайти «Customize» - «Viewport Configuration ...»
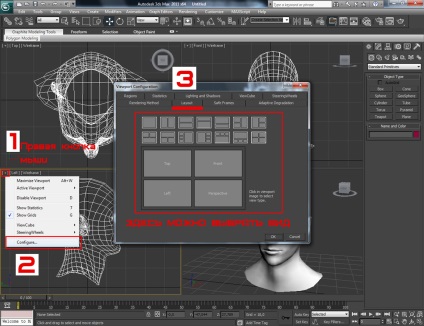
Якщо клікнути по назві проекції, відкриється плаваюче вікно, в якому можна вибрати будь-який інший вид. Або ж можна просто натиснути клавішу V, що б відкрити меню з вибором. Для прикладу виберемо вид Right:
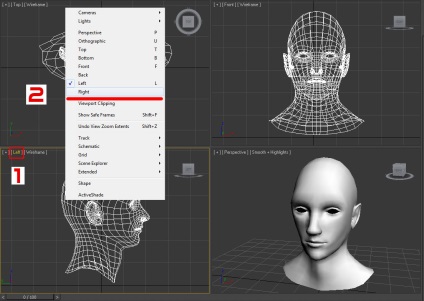
Що б відобразити або приховати сітку в активному вікні натисніть клавішу G. Сітка дозволяє краще орієнтуватися в тривимірному просторі.
Дуже часто необхідно що б обрана модель відображалася не тільки як сітка, але мала і текстуру. Для цього в активному вікні натисніть клавішк F3.
Так само можна приховати сітку на моделі натисканням клавіші F4. Сподіваюся, ви зрозуміли про що я вам кажу, якщо немає, то зображення нижче повинно вам допомогти.
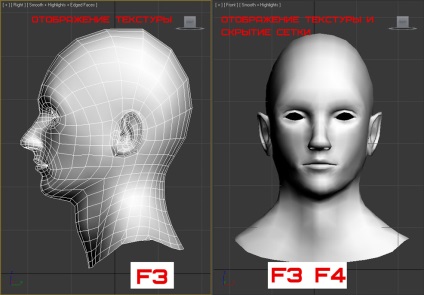
видовий куб
Дуже корисний інструмент в навігації вікон. Завдяки кубу працювати з вікнами проекцій набагато простіше і швидше. Він робить навігацію простіше і легше. Припустимо якщо раніше потрібно було поміняти один вид на інший, то доводилося робити два, три кліка - завдяки кубу це можна зробити за один клік.
Користуватися ним простіше простого. Видовий куб містить в собі всі сторони проекцій. Перш ніж продовжити вивчення навігації давайте познайомимося з настройками відображення і зробимо куб більше. Клацніть правою кнопкою миші по кубу і в списку, виберіть Confiqure ...
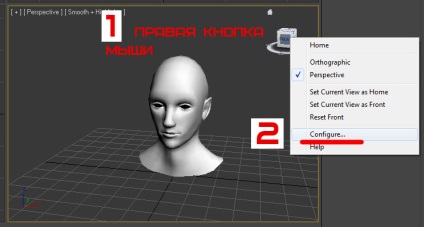
Давайте розберемо кілька корисних налаштувань.
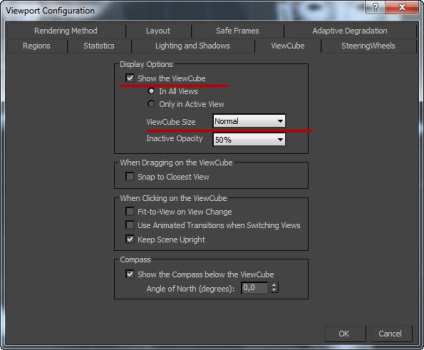
Прибравши галочку з Show the ViewCube, ви зможете приховати Видова куб.
Так само можна налаштувати відображення куба або у всіх вікнах проекцій (In All Views), або тільки в активному вікні (Only in Active Views).
ViewCube Size відповідає за розмір куба. Рекомендую вибрати Normal, що б зробити його трохи більше.
Параметр Inactive Opacity відповідає за прозорість відображення куба.
Якщо поставити галочку навпроти параметра Snap to Closest View. то куб буде прив'язаний до сітки.
Якщо хочете відключити плавну анімацію пересування куба для більшої оптимізації, зніміть галочку навпроти параметра Use Animated Transitions when Switching Views.
Що б відключити / включити компас, зніміть галочку навпроти Show the Compass below the ViewCube.
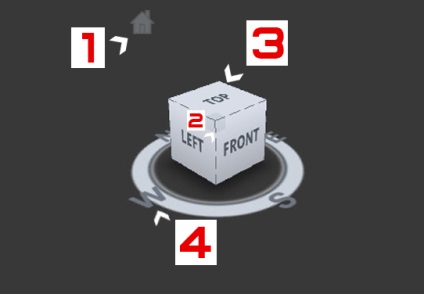
1 Клікнувши по піктограмі будиночка ви повернетеся на початковий перспективний ракурс.
2 Вибираючи грані куба ви виберете відповідний кут огляду.
3 Кожна сторона куба містить відповідну назву кожній стороні.
4 Компас. Повертає кут огляду строго по горизонталі.
Налаштування відображення графіки в вікнах проекцій
Перейдемо до такого важливого моменту як настройки відображення графіки в вікнах проекцій. Для того що б текстури відображалися краще і чіткіше, виконаємо такі дії:
Виберіть в меню Customize - Preferences ...
Відкриється вікно Preference Setting. Натисніть по кнопці Configure Driver ...
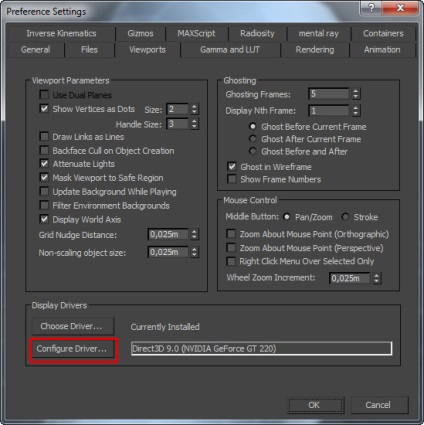
У вікні, встановіть такі ж налаштування як на показано малюнку нижче:
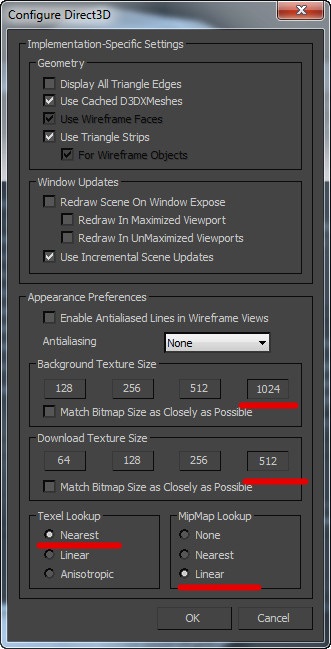
Далі запустіть 3D Max
Не буду забивати вам голову зайвою інформацією. Поясню на простому мовою. Ми збільшили дозвіл відображених текстур, завдяки чому вони будуть чіткіше відображатися у вікнах. Це одна з найважливіших параметрів, і зараз я поясню чому. При завантаженні креслень для моделювання спочатку вони відображаються розмито. Зараз же вони будуть відображатися чіткіше і вас не виникне проблем і головного болю.
>> Перейти до наступного уроку Примітиви
Як змінити розмір шрифту зізнаюся сам не знаю (взагалі це залежить від дозволу монітора, спробуйте поміняти в налаштуваннях Windows або Mac), а ось поміняти кольори в інтерфейсі Макса простіше простого.Для цього вам потрібно на панелі інструментів вибрати меню Customize - Customize User Interfase і у вікні, перейти на вкладку Colors. Тут можна поміняти кольори всього що можна. У вашому випадку потрібно знайти рядок Viewport Background. (Міняєте колір і натискаєте Apply Colors Now, і OK). Вуаля!
Не варто встановлювати різні русифікатори, так як вони призводять до різних помилок, та й більшість уроків використовують англомовну версію.
Вивчати всі тонкощі і можливості макса це божевілля :). Краще визначитеся і розвивайте навички в чому то одному, наприклад в персонажной моделюванні, архітектури, текстуруванні і тд. Успіху і терпіння і старання!
Спасибі за відповідь! Ваш сайт дуже хороший, корисний і потрібний!
Я вирішила для себе займатися саме текстуруванням моделей і візуалізацією. Моделювати можна поки і в інших, знайомих і зрозумілих мені програмах, а візуалізувати дизайн інтер'єру вже в максі.
А взагалі, мрія з дитинства - стати мультиплікатором.
Вірю, що вона все-одно виповнитися, а поки заробляю на життя дизайнером і архітектурою.