У цьому уроці ми детально розглянемо техніку створення бленд об'єктів, які допоможуть нам створювати плавні колірні переходи. Ми також поговоримо про проблеми, з якими ви можете зіткнутися і про техніку, яка дозволить вам уникнути неприємних артефактів. Цей урок був створений для англомовного інтернет видання DesignModo.
За допомогою Blend Tool (W) ми можемо отримувати плавні переходи між квітами, отримуючи тіні, відблиски або просто кольорові плями. Нижче наведені приклади робіт, в яких переважно були використані бленд об'єкти.
Дзеркало - Олександр Оглушевіч

Віскі з льодом - Ярослав Лазун

Давайте детально розглянемо техніку створення бленд об'єктів. Створимо два еліпса з заливкою різними кольорами. Еліпси розташовуються на нейтральному сірому тлі, так як це показано на малюнку нижче.
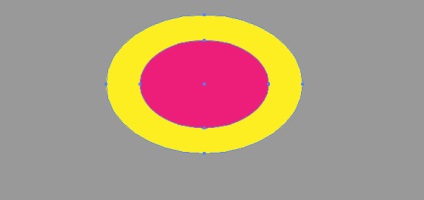
Існує два способи створення бленд об'єкта з наявних фігур. Перший, беремо Blend Tool (W) потім послідовно натискаємо по краю фігур.
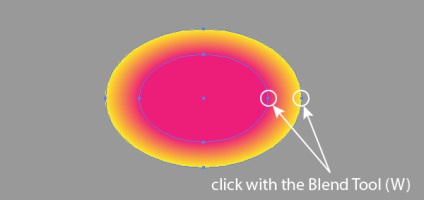
Другий спосіб, виділяємо обидві фігури, потім переходимо Object> Blend> Make (Cmd / Ctrl + Option / Alt + B)
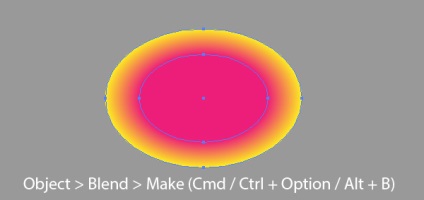
Для управління параметрами бленд об'єкта зробіть подвійний клік по іконці Blend Tool (W) на панелі Tools або переходимо Object> Blend> Blend Options ...
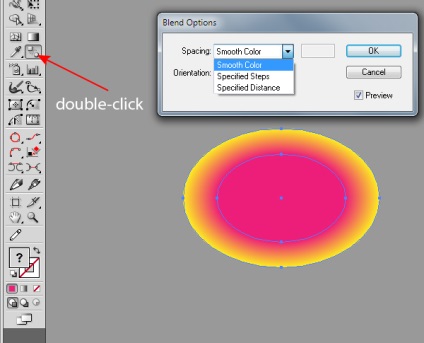
В процесі роботи бленд об'єкти можуть істотно гальмувати швидкість роботи Adobe Illustrator, особливо під час масштабування робочої області. До того ж число кроків такого об'єкта впливає на розмір кінцевого векторного файлу. Тому я пораджу вам в процесі роботи використовувати невелику кількість Specified Steps і шукати їх оптимальна кількість, при якому не сильно погіршиться якість колірного переходу.
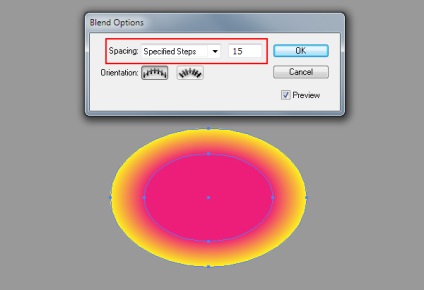
Бленд об'єкт являє собою динамічний ефект. Це означає, що після його створення ви можете змінювати кольори об'єктів, з яких він складається, або застосовувати до них градієнтні заливки. Об'єкти зручно виділяти за допомогою Direct Selection Tool (A) або в панелі Layers.
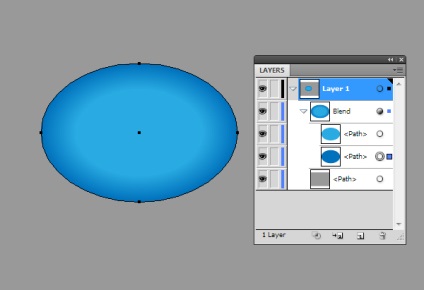
Ви також можете змінювати прозорість об'єктів в панелі Transparency. Часто для нижнього об'єкта встановлюють непрозорість рівну нулю. Це дозволяє отримати плавний перехід між бленд об'єктом інижележащим об'єктами, наприклад фоном.
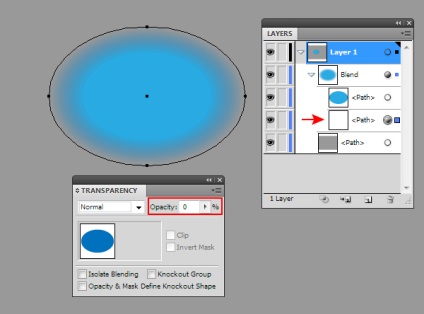
І нарешті, ви можете змінювати форму об'єктів, використовуючи Direct Selection Tool (A)
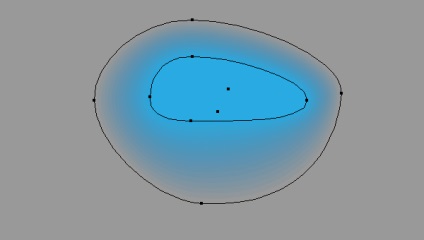
Перераховані вище властивості дозволяють вирішити більшість художніх завдань.
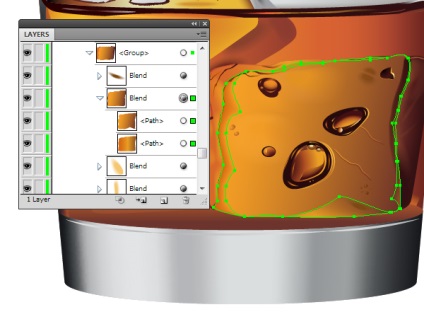
Але не все так просто, коли мова йде про складні формах, на основі яких має бути створений бленд об'єкт. Давайте розглянемо проблеми, з якими ви можете зіткнутися. За допомогою Type Tool (T) надрукуємо букву R.
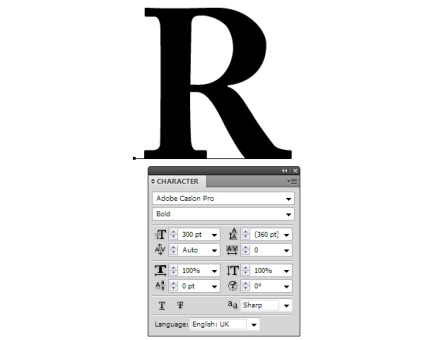
Тепер переходимо Type> Create Outlines. В результаті цих дій буква конвертується в складовою шлях. Перший об'єкт готовий.
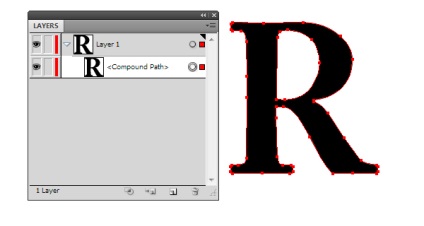
Створимо другий об'єкт, для цього переходимо Object> Path> Offset Path ... і встановлюємо величину зсуву.
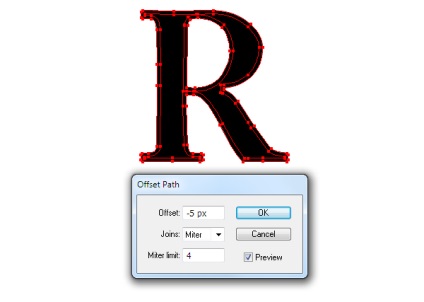
Змінимо колір нового об'єкта, потім застосуємо до двох об'єктах Blend Tool (W).

Це виглядає жахливо, так як утворилися артефакти за межами форм, що входять в бленд об'єкт. Ви можете витратити багато часу для того щоб виправити вийшла об'єкт, редагуючи його форми, але я зовсім не гарантую вам, що ви досягнете потрібного результату. Звичайно, друга форма бленд об'єкта може бути створена і іншим шляхом, наприклад за допомогою Pen Tool (P) або Pencil Tool (N). Але повірте мені на слово - результат буде не краще, показаного на малюнку вище. У разі використання складних об'єктів потрібна інша техніка, і ми, звичайно, її розглянемо. Отже, повернемося на два кроки назад до нашої букві.
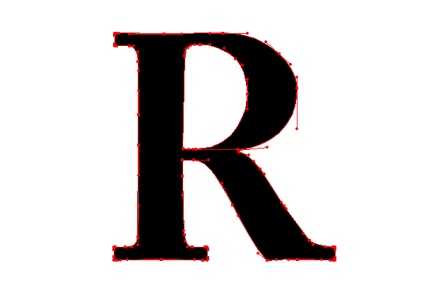
Постарайтеся максимально спростити її контур, видаливши зайві точки, форма літери не повинна при цьому істотно змінитися. У цій роботі вам допоможуть Delete Anchor Point Tool і Direct Selection Tool (A). Копіюємо форму і вставляємо її вперед (Cmd / Ctrl + C; Cmd / Ctrl + F), потім заливаємо її іншим кольором.
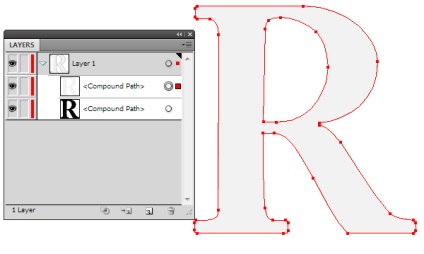
Виділяємо обидва об'єкти, потім переходимо Object> Blend> Make. Тепер нам тільки залишилося зрушувати точки верхнього об'єкта і управляти їх ручками.
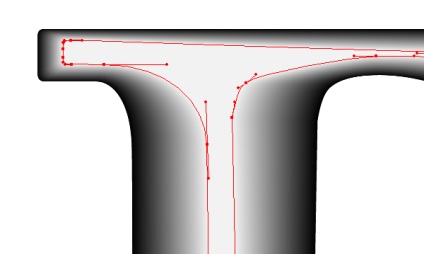
Використовуючи цю техніку ви не отримаєте проблем з бленд об'єктом. Секрет фокуса простий: форми, що входять в бленд об'єкт, повинні мати однакову кількість точок. Використовуючи цю техніку, я створив "рідкий логотип" показаний на малюнку нижче.
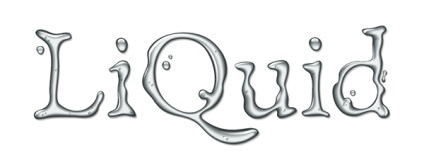
В кінці сьогоднішнього уроку я хочу поділитися з вами ще одним секретом. Бленд об'єкти можна зберігати як кисті, наприклад Art Brushes.
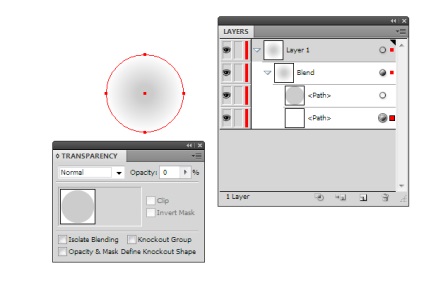
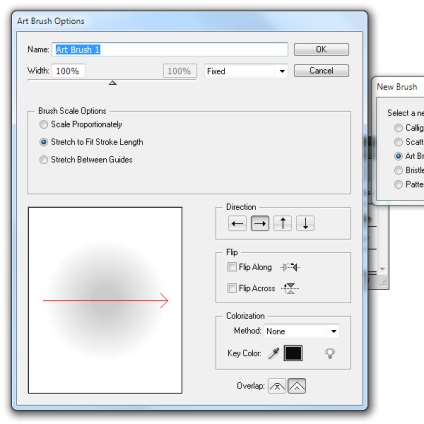
Це дає нам можливість створювати пензлем мазки з м'якими краями.
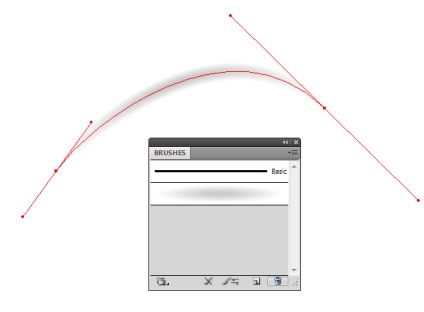
Це властивість бленд об'єктів я використовував в безлічі своїх векторних робіт, наприклад для створення святкового салюту.

Сподіваюся, сьогоднішній урок був корисний для вас. Наступного разу поговоримо про Gradient Meshes.