Якщо потрібно внести зміни в файл, який зберігається в бібліотеці сайту, найбезпечніше буде витягти його. Поки файл витягнутий, інші користувачі не зможуть внести в нього зміни. Видалений файл можна редагувати як при наявності підключення до сайту, так і в автономному режимі, а також зберігати будь-яку кількість разів.
Після того як всі зміни будуть внесені, а файл повернутий в бібліотеку сайту, ці зміни стануть видні іншим користувачам, які зможуть, в свою чергу, отримати цей файл при наявності відповідних дозволів. Якщо ж з'ясується, що зміни в файлі не потрібні, витяг можна просто скасувати, і воно не буде зафіксовано в журналі версій.
В цій статті
Загальні відомості
Деякі бібліотеки налаштовані таким чином, що вилучення файлів в них є обов'язковим. В організаціях, в яких використовуються такі настройки, користувачам пропонується перед редагуванням витягувати файли. Завершивши роботу з файлом, необхідно повернути його або скасувати витяг.
Якщо витяг не потрібно, можна відкрити документ у відповідній бібліотеці, внести в нього зміни, зберегти і закрити. Однак в цей же час з документом може працювати і інший користувач, тому виникає ризик перезапису внесених змін. Якщо немає повної впевненості в тому, що з документом більше ніхто не працює, рекомендується вийняти його, перш ніж вносити будь-які зміни.
Важливо: У режимі спільного редагування документа (коли з ним одночасно працюють кілька користувачів) його слід отримувати лише в тому випадку, якщо до нього необхідний винятковий доступ на запис.
витяг файлу
Щоб витягти файл з бібліотеки, виконайте такі дії.
Перейдіть до бібліотеки, в якій знаходиться файл.
Вийміть файл одним із зазначених нижче способів.
Наведіть курсор миші на ім'я файлу, натисніть кнопку зі стрілкою списку поруч з його ім'ям і виберіть команду Видобути.
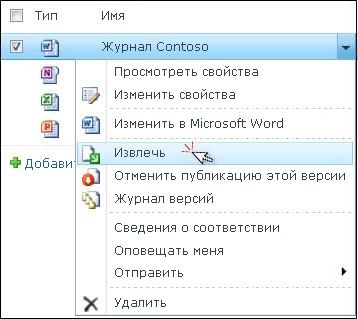
Встановіть прапорець поруч з ім'ям файлу, а потім на стрічці клацніть значок Витягти.
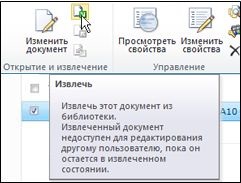
Відкриється вікно з повідомленням про те, що файл буде витягнуто. Щоб зберегти файл в папці, призначеній для локальної роботи з чернетками, встановіть прапорець Використовувати локальну папку чернеток.

Важливо: Якщо для вилучення вибрано декілька файлів, можливість зберегти їх в локальній папці чернеток недоступна.
Вирішіть, чи потрібно зберігати файл у локальній папці чернеток. Перевагами використання локальної папки є швидкість і переносимість, перевагою роботи безпосередньо в бібліотеці сайту - більш надійний захист файлу. Якщо немає необхідності працювати в автономному режимі, використовувати його не рекомендується. Якщо потрібно зберегти файл в локальній папці чернеток, встановіть прапорець Використовувати локальну папку чернеток. в іншому разі не встановлюйте його.
Натисніть кнопку ОК.
Під час вилучення файлу, зелений, спрямованої вниз стрілки частково охоплює значок поруч з ім'ям файлу. Це говорить про те, чи іншим користувачем, що файл витягнутий. Якщо навести курсор миші на значок будь-який файл, витягнутий підказка відображає ім'я документа і ім'я користувача, який витягнув його.
повернення файлу
Файли і всі внесені в них зміни будуть недоступні іншим користувачам до тих пір, поки документи не будуть повернуті в бібліотеку.
Щоб повернути файл, виконайте такі дії.
Перейдіть до бібліотеки, в якій знаходиться файл.
Поверніть файл одним з перерахованих нижче способів.
Наведіть покажчик миші на файл, який потрібно повернути, натисніть кнопку зі стрілкою списку поруч з його ім'ям і виберіть команду Повернути.
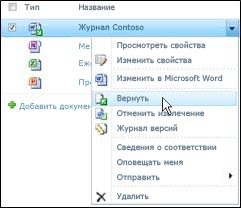
Встановіть прапорець поруч із позначкою файла, а потім на стрічці виберіть команду Повернути.
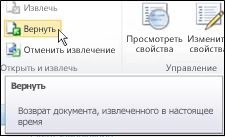
Коли Повернення відкриється вікно повідомлення в області Збереження стану вилучення виберіть потрібний параметр.
Щоб виконати проміжний повернення файлу, а потім продовжити роботу з ним, в області Збереження стану вилучення виберіть варіант Так.
Якщо робота з файлом завершена і зберігати його в витягнутому стані не потрібно, в області Збереження стану вилучення виберіть варіант Немає.
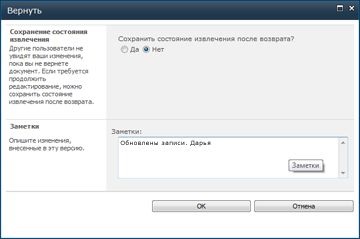
В області Нотатки додайте примітка, що описує внесені зміни. Робити це необов'язково, але рекомендується. Примітки при поверненні особливо зручні, якщо над файлом працюють кілька людей. Крім того, якщо в організації відслідковуються версії документів, примітка заноситься в журнал версій, що може стати в нагоді в подальшому, якщо з якої-небудь причини буде потрібно повернутися до більш ранньої версії файлу.
Натисніть кнопку ОК. щоб завершити повернення файлу, або кнопку Скасувати. якщо ви передумали. Після повернення файлу зелена стрілка на його значку пропаде.
скасування вилучення
Якщо після вилучення файлу в нього не було внесено жодних змін, можна не зберігати документ, а просто скасувати витяг. Якщо в організації відслідковуються версії, нова версія створюється кожен раз при поверненні файлу в бібліотеку. Скасувавши витяг, можна запобігти створенню нової версії файлу, що не містить ніяких змін.
Іноді необхідно скасувати внесені зміни. В цьому випадку можна не зберігати файл, а просто скасувати його витяг. В результаті зміни будуть втрачені.
Щоб скасувати витяг, виконайте такі дії.
Перейдіть до бібліотеки, в якій знаходиться файл.
Поверніть файл одним з перерахованих нижче способів.
Наведіть покажчик миші на файл, який потрібно повернути, натисніть кнопку зі стрілкою списку поруч з його ім'ям і виберіть команду Скасувати витяг.
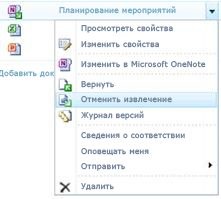
Встановіть прапорець поруч із позначкою файла, а потім на стрічці виберіть команду Скасувати витяг.
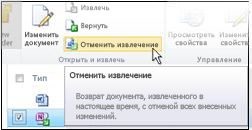
При Відкритому документі вікно повідомлення оголошує, що ви збираєтеся видалити файл, натисніть кнопку ОК для завершення перевірки у файлі або Скасування. якщо ви передумаєте. Зелена стрілка зникає за допомогою значка файлу при поверненні файлу.
Витяг, повернення і скасування вилучення декількох файлів
Щоб витягти або повернути відразу декілька файлів або скасувати їх вилучення, виконайте такі дії.
Встановіть прапорець поруч із позначкою кожного файлу, який потрібно витягти, повернути або скасувати.
На стрічці виберіть Отримати. Повернути або Скасувати витяг.
У вікні з повідомленням натисніть кнопку ОК.