Процес обробки фотографій поки що не сама ваша сильна сторона? Ваші знання Photoshop залишають бажати кращого? Або ви шукаєте спосіб збільшити продуктивність вашої роботи? Якщо це так, то ви на вірному шляху. Нижче перераховано 100 прийомів, зробити вашу роботу в Photoshop набагато швидше і простіше, а ваші навички роботи в програмі більш досконалими.
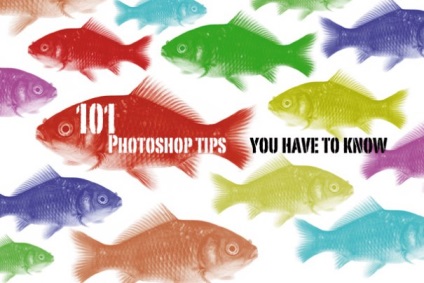
Поради 1-50 (Все, що ви хотіли знати про Photoshop. Частина 1)
51 Параметри вкладки
Вкладка (Layers) Шари - одна з найважливіших в Photoshop. тому переконайтеся, що вона налаштована під ваші потреби. Натисніть на маленький значок в правому верхньому куті вкладки, і в випадаючому меню виберіть зручний вам розмір прищепив шарів і т.д.
52 Наведіть шари
Ви можете переміщати шар вниз і вгору і дивитися, як змінюється зображення, утримуючи Cmd / Ctrl і натискаючи] і [, і додавши Shift, щоб зробити шар самим нижнім або верхнім.
53 Швидкий доступ заливки
Ційний Alt + Backspace. щоб залити шар або виділення кольором переднього плану або Cmd / Ctrl + Backspace. щоб залити кольором заднього плану. Для швидкого доступу до параметрів заливки Shift + Backspace.
54 На 50% сірий шар
Новий на 50% сірий шар може бути корисним у багатьох ситуаціях, наприклад, ви можете освітлювати і затемнювати, додавати текстуру і інші ефекти абсолютно не руйнує зображення способом. Щоб створити на 50% шар, додайте новий шар і зайдіть в меню Edit> Fill (Редагувати> Виконати заливку), налаштуйте Blend Mode (Параметри накладення) на Overlay (накладення).
55 гарячих клавіш угруповання шарів
Угруповання шарів - дуже важлива функція, але не варто втрачати час натискаючи іконку угруповання шарів на вкладці, так як вам доведеться додавати шари в групу вручну. Замість цього, виділіть кілька шарів і перетягніть їх до іконки угруповання або натисніть Cmd / Ctrl + G.
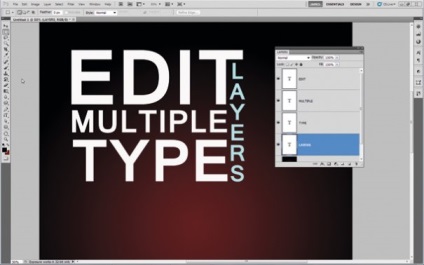
56 Редагування декількох текстових шарів
Щоб застосувати однакове форматування до кількох текстовим верствам одночасно, потрібно утримувати Cmd / Ctr і виділити шари, потім вибрати інструмент Текст і змінити налаштування в меню параметрів.
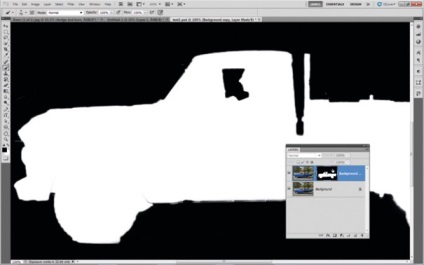
Утримуйте Alt, потім виділіть маску шару у вкладці шарів, і ви зможете перемикатися між маскою і шаром рухом мишки. Утримуйте Shift і клацніть по масці, щоб її включити або вимкнути.
58 Вибрати однотипні шари
Для того, щоб вибрати шари одного типу, наприклад текстові або фігури, виділіть один з них потім зайдіть в меню Select> Similar Layers (Виділення> Подібні шари)
59 Змінити прозорість
Якщо ви не використовуєте інструмент малювання, ви можете змінювати прозорість шару за допомогою кнопок із клавіші. Наприклад 1 щоб прозорість стала 10%, 5 - 50%, 0 - 100%.

Напевно ви знайомі з Колірним діапазоном в меню Виділення. Ви можете перейти до цього діалогового вікна за допомогою кнопки на вкладці Маска.
Поради щодо використання інструментів Photoshop
62 Правий клік - контекстне меню
Практично всі інструменти мають контекстне меню, що з'являється при натисканні правою кнопкою миші. Зазвичай воно містить основні параметри інструменту. Функція діє за умови, що інструмент активний.
63 Швидка навігація
Для того, щоб швидко наближати і видаляти зображення, потрібно скористатися коліщатком мишки утримуючи Alt. або Cmd / Ctrl + і -. Щоб отримати швидкий доступ до інструмента Рука утримуйте пробіл.
64 Швидкий доступ виділення
Користуючись будь-яким з інструментів виділення утримуйте Shift, щоб додати область до існуючого виділенню і Alt, щоб її зменшити.
65 Вставити на місце
Копіюйте або виріжте область з одного шару і вставте на Дурга - фотошоп розмістить його посередині шару. Щоб слопіровать область на новий шар, але з тим же розташуванням, використовуйте Cmd / Ctrl + X, щоб її вирізати, і Cmd / Ctrl + Shift + V, щоб вставити на місце.
66 Сховати пунктирну лінію
Натисніть Cmd / Ctrl + H, щоб заховати або повернути пунктирну лінію виділення.
67 Чарівний Cmd / Ctrl + клік
Утримуючи Cmd / Ctrl, клацніть по будь-якому каналу, шляхи, масці і її форма завантажиться в виділення.
Щоб тимчасово переключитися з інструменту Ласо на інструмент Багатокутні Лассо, натисніть Alt.
69 Пропорції виділення
Інструмент прямокутне виділення має дуже корисні налаштування на панелі опцій, які дозволяють використовувати певні пропорції або розмір виділеної області.
70 Трансформувати виділення
Ви можете трансформувати виділення також як шар. Зайдіть в меню Select> Transform Selection (Виділення> Трансформувати виділення) .Потім клікніть по трансформованою області правою кнопкою миші, щоб вибрати такі опції, як Skew (Нахил) або Warp (Деформація).
71 Гнучке з'єднання інструменту Перо
Якщо ви не дуже добре знайомі з інструментом Pen tool (Перо), розстановка ключових точок може бути дуже виснажливою, тому що найчастіше немає впевненості в тому, як поведе себе крива. В панелі опцій є корисна функція, здатна дуже допомогти новачкові. Натисніть кнопку Geometry options (Геометричні параметри) і поставте галочку поруч з Rubber Band (Гнучке з'єднання). Тепер у вас буде інтерактивне прищепив наступної кривої, до того як її додати.
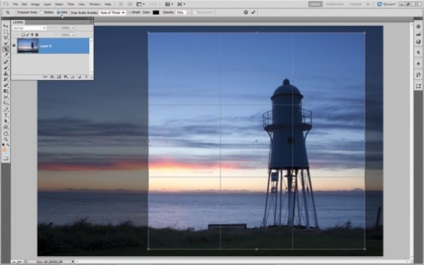
Існує маловідома функція, що дозволяє під час кадрування не обрізати, а ховати непотрібні області. Щоб це зробити, потрібно для початку перетворити фоновий шар в редагований шар. Клацніть по ньому двічі і натисніть ОК. Потім візьміть інструмент кадрування, але після вибору області, замість того, щоб відразу застосувати кроп, поміняйте галочку на панелі опцій з Delete (Видалити) на Hide (Приховати).
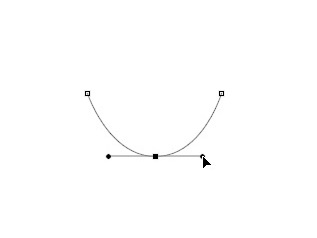
73 Змінити точки зчеплення
Щоб додати точку, наведіть мишку на існуючий контур, і інструмент Перо автоматично стане інструментом Add Anchor Point Tool (Додати вузлову точку).
75 Більше контролю
Щоб додати ручки ( «вуса») до вузла потрібно натискати Alt. потягнувши за вузол.
76 Щоб видалити ручки ( «вуса») і створити гострий кут, клікнути по вузлу утримуючи Alt.
7 7 Від виділення до контуру
Щоб перетворити виділення в контур натисніть на кнопку Make Workpath from Selection (Утворити робочий контур з виділеної області) на вкладці Контури.
78 Параметри контуру
Якщо ви вже створили контур за допомогою інструменту Перо, клікніть по ньому правою кнопкою миші, щоб отримати доступ до більшої кількості параметрів, включаючи Створити виділення, Залити контур і Обвести контур.
79 Магнітне перо (Magnetic Pen)
Щоб знайти цей інструмент, який веде себе майже так само як Magnetic Lasso tool (Магнітне Ласо), виберіть Freeform Pen (Вільне перо) і на вкладці опцій натисніть галочку поруч з Magnetic (Магнітне).
80 Як виділити небо за допомогою каналів

1. Копіювати канал Blue
Зайдіть у вкладку канали та створіть копію каналу Blue. Натисніть Cmd / Ctrl + L, щоб зайти в меню Levels (Рівні) і посуньте бігунки білого і чорного до центру так, щоб небо стало повністю білим, а земля чорної. Зафарбуйте чорної пензлем незатемнені елементи на землі.

2. Натисніть Cmd / Ctrl і клацніть канал Blue - це виділить білу область. Тепер клацніть по каналу RGB і, перейшовши в панель шарів, додайте коригувальний шар і змініть його за допомогою кривих.
Поради щодо використання кистей
81 Спробуйте Adobe Eazel
Це зручний і захоплюючий інструмент для власників планшетів.
82 Змінюйте кут нахилу кисті
Якщо ви використовуєте не круглу кисть, вам може стати в нагоді функція зміни кута нахилу. На панелі параметрів кисті є кнопка відкриває параметри в новому діалоговому вікні
83 Повертайте джерело клонування
Повертайте джерело клонування використовуючи Shift + Alt + <или>. Щоб бачити обертання поставте галочку біля Show Overlay (Показувати накладення) на панелі опцій джерела клонування
84 Зміна осі клонування
Ви не обмежені прямим клонуванням, якщо за допомогою панелі Clone Source (Джерело Клонів) ви можете вибрати вертикальну і горизонтальну вісь (просто натисніть на кругової стрілки поруч з шириною (W) і висотою (H)) або змініть кут в полі повороту.
85 Інтерактивне настроювання кисті
Якщо утримувати Alt і праву кнопку миші під час використання кисті, то можна змінювати її розмір рухаючи мишкою вправо і вліво, і міняти різкість, рухаючи вгору і вниз.
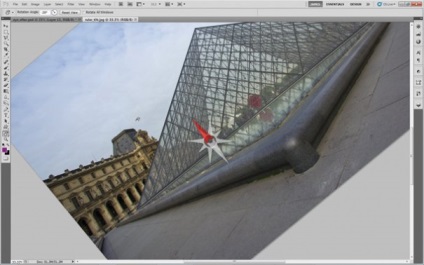
86 Нахилити полотно
При малюванні набагато зручніше повертати полотно, ніж намагатися вивертати руку. Для цього потрібно утримувати R і обертати полотно за допомогою мишки.
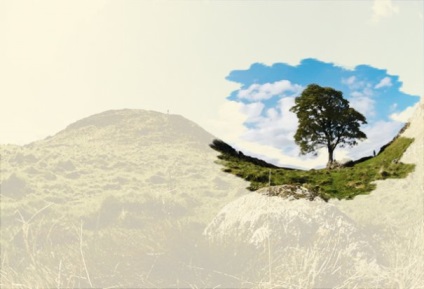
87 Малювання пальцем
Щоб малювати за допомогою інструменту Smudge tool (Палець), створіть шар залитий білим, скопіюйте фоновий шар і розташуйте його поверх всіх інших з прозорістю близько 13%, потім виділіть інструмент Smudge tool (Палець), відзначте поле Sample All Layers (Використовувати всі шари) і починайте малювати.

88 Додайте текстури
В якості фінального штриха можете додати вашому зображенню трохи більше автентичності, додавши паперову текстуру. Поставте шар з текстурою над вашим зображенням і поекспериментуйте з різними режимами накладення (Blend Modes) і прозорістю (Opacity) до тих пір, поки не отримаєте потрібного ефекту.
89 Малюйте прямі лінії
Для того, щоб зробити це, користуючись інструментом Кисть, утримуйте Shift.
Для того, щоб скопіювати потрібний колір з зразка, утримуйте Alt в той час, як клацає мишкою по області з потрібним кольором.
91 Точність в малюванні
Натисніть Caps Lock. щоб переключитися з курсору (cursor) на курсор-перехрестя crosshair.
92 перегортувалися кисті
Використовуйте кнопки (англійська розкладка). і. для того, щоб перегортати кисті в Brush Preset Picker (Задані налаштування Кисті).
93 Осветлитель і Випалювання
Якщо ви використовуєте інструмнтом Dodge (Освітлювач) для того, щоб на час переключитися на Burn (Випалювання), натисніть Alt.
94 Графічний планшет
Якщо вас захоплює цифрове мистецтво, ви дуже багато втрачати не користуючись графічним планшетом.
95 Змінюйте Жорсткість
Ви можете змінювати розмір кисті за допомогою клавіш] і [, а також змінювати жорсткість кисті за допомогою Shift +] або [.
96 Швидка настройка прозорості
Ви можете змінювати прозорість кисті за допомогою кнопок із клавіші. Наприклад 1 щоб прозорість стала 10%, 5 - 50%, 0 - 100%.
97 Створіть власну кисть
Ви можете створити кисть з будь-якого наявного зображення або текстури. Конвертуйте зображення в монохром і зайдіть в меню Edit> Define Brush Preset (Редагувати> Визначити кисть). Запишеться тільки темна частина зображення, 100% білі елементи не будуть включені в малюнок кисті.
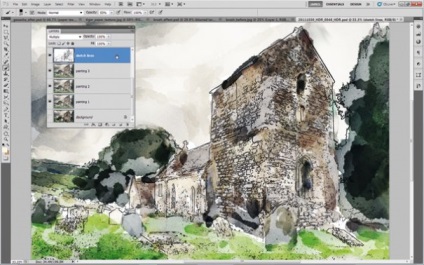
98 Додавайте штрихи
Якщо ви хочете, щоб фотографія виглядала як малюнок, потрібно додати кілька штрихів. Дублюйте шар і зайдіть в меню Filter> Stylize> Glowing Edges (Фільтр - Стилізація - Світіння країв), потім інвертуйте кольору. зменшіть насиченість і використовуйте режими накладення Darken або Multiply.
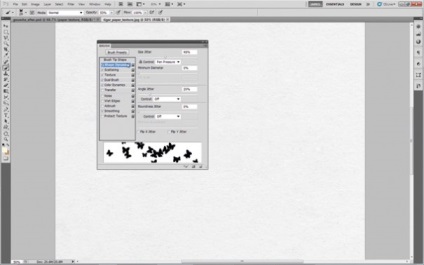
Вкладка кисті - це можливість спробувати сотні, якщо не тисячі різних ефектів. Найкраща можливість зрозуміти як працюють кисті - відкрити документ, вибрати інструмент Кисть і почати малювати, з часом пробуючи робити на різних шарах, використовувати режими накладання і різні ефекти.
100 Один швидкий і цікавий ефект
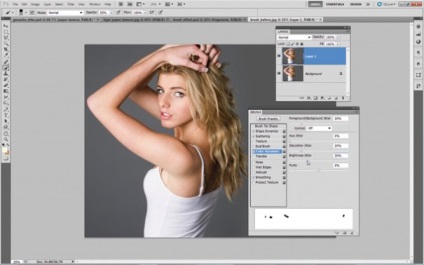
1. Відкрийте оригінальне зображення, скопіюйте фоновий шар за допомогою Cmd / Ctrl + J. Завантажте квадратні кисті в набір і в вікні параметрів виберіть наступні: Spacing 631%. Shape Dynamics: Size, Angle, Roundness Jitter - 100%. Scatter 638%, Count Jitter 50%. Foreground / Background Jitter 20%, Saturation Jitter 20%. Brightness 30%.
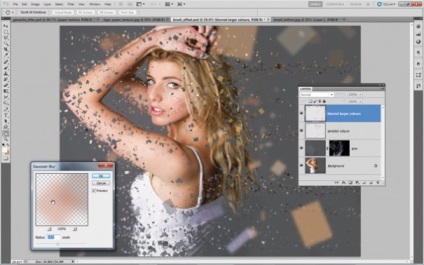
2. Намалюйте маску і кольору
Використовуйте інструмент Лассо щоб виділися дівчину (або інший об'єкт), натисніть Shift + Backspace і виберіть Fill: Content-Aware (Заливка з урахуванням змісту зображення). Утримуйте Alt і клацніть на кнопці Add Layer Mask (Додати маску шару), потім виберіть білий для кольору переднього плану і нанесіть маску поверх дівчини, щоб заховати частини її тіла. Потім, додайте новий порожній шар і утримуйте Alt. щоб копіювати кольору з дівчини і малювати або кольорові фрагменти. Додайте ще один новий шар, збільште діаметр кисті і размойте елементи за допомогою Filter> Gaussian Blur (Фільтр> Розмиття по Гауса).