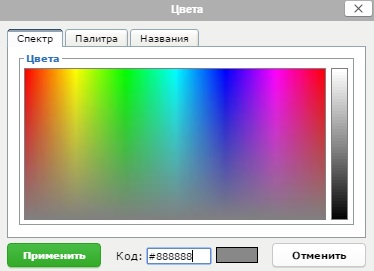Крок 2. Загальна
Відкриється вікно вставки таблиці. На вкладці "Загальне" Вам будуть доступні наступні параметри:
- Стовпці - вкажіть кількість стовпців в таблиці;
- Рядки - вкажіть кількість рядків в таблиці;
- Відступи в осередках - задайте в пікселах відступ вмісту від кордону (відстань від меж осередку до тексту всередині комірки);
- Відстань між осередками - задайте в пікселах ширину проміжків між сусідніми осередками (відступ від одного осередку до іншого);
- Вирівнювання - Ви можете вирівняти таблицю: по лівій стороні, по центру, по правій стороні;
- Кордони - тут можна задати товщину зовнішнього кордону таблиці в пікселах;
- Ширина і Висота - за замовчуванням змінюються в залежності від розмірів їх вмісту, але Ви можете вказати висоту і ширину таблиці в пікселах або у відсотках щодо вільного простору;
- Клас - найменування класу з таблиці CSS стилів (з наявних);
- Заголовок таблиці - Ви можете включити заголовок над таблицею. Тема за замовчуванням розташовується над таблицею і вирівнюється по її центру.
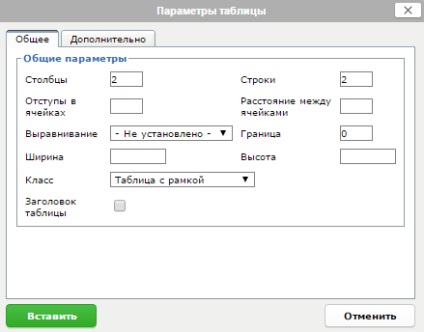
Крок 3. Додатково
На вкладці "Додатково" Ви зможете задати наступні параметри:
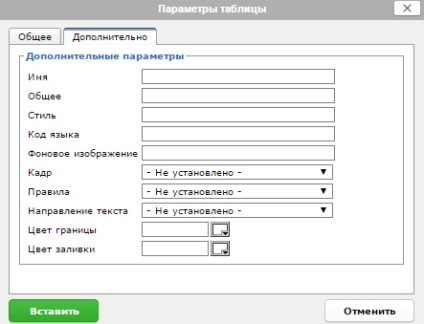
Після внесення всіх змін натисніть "Вставити".
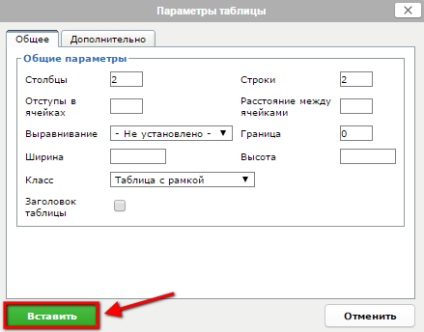
Корисна інформація!
- Щоб створити невидиму таблицю (таблицю, рамок якої на сайті не буде видно) просто на вкладці "Загальне" в списку "Клас" виберіть пункт "Таблиця без рамки".
- При роботі з кольором кордону або кольором заливки у вікні редагування кольору Вам будуть доступні три вкладки:
- У розділі "Спектр" у загальній палітрі кольорів при наведенні курсору Ви зможете вибрати необхідний відтінок, далі в шкалі, виведеної справа, точніше підібрати потрібний колір. Код обраного кольору відображається внизу вікна. Там же можна самостійно ввести необхідний код кольору шістнадцятковим значенням кольору RGB, наприклад: # ff0000 (червоний).
- У розділі "Палітра" є можливість підібрати колір із запропонованих варіантів, натиснувши лівою кнопкою миші на квадратик з вибраними зображеннями, код вибраного кольору з'являється внизу вікна. В даному розділі також можна самостійно ввести необхідний код кольору шістнадцятковим значенням кольору RGB.
- У розділі "Назви" як і в попередньому є можливість підібрати колір із запропонованих варіантів, натиснувши лівою кнопкою миші на квадратик з вибраними зображеннями. Код та назва обраного кольору з'являється внизу вікна. Тут теж можна ввести самостійно необхідний код кольору шістнадцятковим значенням кольору RGB.
- Після вибору кольору не забудьте натиснути кнопку "Застосувати".