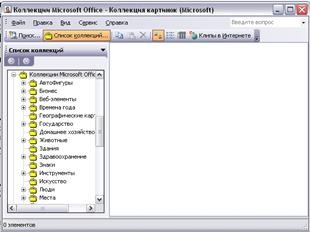
Ріс.5.Коллекція картинок Microsoft.
Зміна розмірів і переміщення об'єктів ClipArt.
Зміна розміру і переміщення об'єктів ClipArt можна виконати прямо в основному вікні документа за допомогою миші. Крім того, ці та ряд інших налаштувань можна, як і в випадку графічних об'єктів і малюнків, виконати в діалоговому вікні Формат об'єкта, що викликається в меню Формат.Перед виконанням будь-якого з цих дій об'єкт потрібно виділити клацанням миші.
Технологія виконання роботи:
1. Створіть новий лист.
2. Задайте наступні Параметри сторінки (В меню Файл):
· Розмір паперу - 210х148 мм (формат А5).
4. Виконайте команду Формат - Межі та заливка - Сторінка.
5. У лівій колонці Тип вкажіть Рамка.
6. У середній колонці Тип вкажіть тип лінії, її колір і товщину або скористайтеся списком Малюнок (при виборі чорно-білого варіанту малюнка можна поміняти його колір).
7. Натисніть кнопку Параметри і в списку Щодо виберіть варіант Тексту.
8. Закрийте діалогові вікна кнопками ОК.
9. Вставте таблицю, що складається з одного рядка і двох стовпців. Таблиця - Вставити - Таблицю - Число стовпців - 2, Число рядків - 1, автоподбор - постійна.
10. Встановіть курсор в лівий осередок.
11. Виконайте команду меню Вставка - Малюнок - Картинки. Запуститься сервіс Microsoft office - Колекція картинок Microsoft, яка входить до складу ОС Windows Microsoft
12. У вікні Шукати наберіть слово ключове Люди.
Рис.6. Вибір картинки для вставки.
Розміри картинки можна змінити за допомогою маркерів, буксируючи їх на потрібну відстань мишкою (див. Рис.1). Симетрично розташувати малюнок в комірці таблиці можливо, клацнувши двічі по малюнку, відкриється вікно Формат малюнка (рис. 2), вибираємо вкладку Положення - По контуру і переміщаємо малюнок в потрібному місці. См.ріс.7.

Ріс.7.Форматірованіе малюнка за допомогою вкладки «Положення».
1. У правий стовпець введіть текст:
Всім! Всім! Всім! Запрошуємо взяти участь учнів 10-11 класів в олімпіаді з суспільствознавства.
2. Виділіть весь текст. Виконайте команду головного меню Формат - Шрифт і встановіть наступні параметри:
шрифт - Arial накреслення - напівжирний
Видозміна (ефект) - з тінню.
3. Виділіть таблицю цілком. Виконайте команду Формат - Межі та заливка.
4. Виберіть закладку Кордон. У лівій колонці Тип виберіть опцію Ні. Вийде ефектне повідомлення для учнів.
У вас повинно вийти запрошення подібно до того, що показано на малюнку нижче. См.рис.8.
