- Сергій Шаманов
Користуватися різними «Касперського» і «Аваст» я перестав, напевно, ще з часів виходу Windows 8. Уже тоді можливостей вбудованого Windows Defender мені вистачало з головою. А з появою Windows 10 потреба в установці стороннього антивіруса, мені здається, відпала навіть у найвимогливіших користувачів, адже Захисник Windows став «краще і надійніше». У сьогоднішньому ж матеріалі я хочу розповісти як можна використовувати цю утиліту ще ефективніше.
А якщо ще точніше, то зараз я покажу як створити спеціальні ярлики для швидкого запуску деяких функцій Windows Defender. Наприклад, як в один клік активувати сканування папки «Завантаження» і все в такому дусі.
Ярлик для запуску повного сканування системи
Щоб створити ярлик для запуску повного сканування системи за допомогою Windows Defender, досить безпосередньо в момент його створення (Створити → Ярлик) прописати наступну команду:
"% ProgramFiles% \ Windows Defender \ MpCmdRun.exe" -Scan -ScanType 2
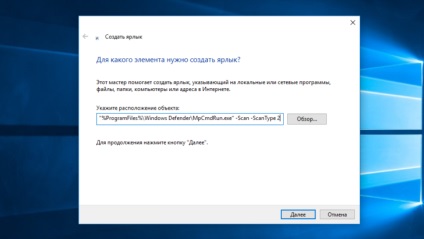
Також в якості альтернативи можна використовувати ще і ось такі команди:
"% ProgramFiles% \ Windows Defender \ MSASCui.exe" -FullScan
"% ProgramFiles% \ Windows Defender \ MSASCui.exe" -FullScan -Hide
Всі вони, по суті, призводять до одного результату.
А щоб цей ярлик виглядав на робочому столі як чужорідне тіло, можна змінити його іконку. Для цього достатньо відкрити властивості ярлика (Властивості → Ярлик → Змінити значок) і прописати в відкрилася рядку наступну команду:
Результат повинен бути наступним:
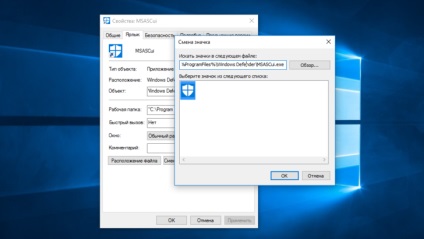
Ярлик для запуску швидкого сканування системи
Процес створення ярлика для запуску швидкого сканування системи такий же. Потрібно лише використовувати інші команди (будь-яку з цих трьох):
"% ProgramFiles% \ Windows Defender \ MpCmdRun.exe" -Scan -ScanType 1
"% ProgramFiles% \ Windows Defender \ MSASCui.exe" -QuickScan
"% ProgramFiles% \ Windows Defender \ MSASCui.exe" -QuickScan -Hide
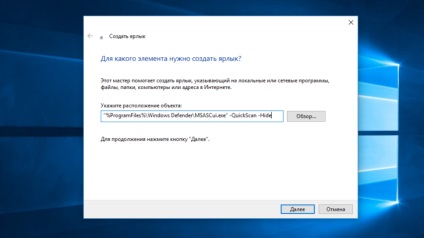
Ярлик для запуску швидкого сканування папки "Завантаження"
Також можна створити ярлик для запуску сканування якоїсь окремої папки. Наприклад, папки з завантаженнями. Для початку потрібно прописати наступні рядки в блокноті:
"% ProgramFiles% \ Windows Defender \ MpCmdRun.exe" -Scan -ScanType 3 -File% userprofile% \ Downloads
@pause
А потім зберегти файл, задавши розширення .bat.
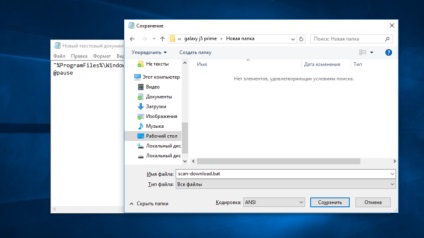
Якщо в результаті ви отримаєте в командному рядку «0», то це означає, що шкідливе програмне забезпечення не було знайдено, якщо ж «1» - знайдено.
До слова, подібне можна застосувати абсолютно до будь-якій папці. Потрібно тільки правильно прописати шлях після рядка% userprofile% \.