Іспользованіеколонокв документі
З цього уроку ви дізнаєтеся, як розбити документ на колонки
Як використовувати колонки
Колонки, які ви створите за допомогою Word, - це колонки в газетному стилі, т. Е. Текст останнього рядка однієї колонки триває в першому рядку наступної колонки сторінки. У документах, в яких рядки колонок повинні йти пліч-о-пліч, використовуйте таблиці, описані в уроці 22.
Коли ви визначите розбиття на колонки для виділеного тексту, він буде розбитий на кілька колонок. Word вставить лінії розриву розділів до і після виділеного тексту. Якщо ж ви не виділили текст заздалегідь, весь документ буде розбитий на колонки. Але якщо ваш документ розбитий на розділи, колонки будуть застосовані тільки до тексту поточного розділу. В уроці 14 ви знайдете додаткову інформацію про розбиття документа на розділи.
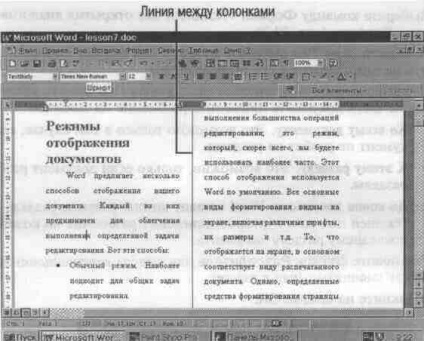
Мал. 23. 1. Документ, розбитий на дві колонки
У Word є чотири наперед визначених режиму створення колонок.
• Дві колонки рівної ширини
• Три колонки рівної ширини
• Дві нерівні по ширині колонки, причому ширша колонка знаходиться зліва
• Дві нерівні по ширині колонки, причому ширша колонка розташовується праворуч
Ви можете застосувати будь-який вид форматування колонок до всього документа, до поточного розділу, до виділеного тексту або до тексту від поточної позиції курсора до кінця документа. Для цього зробіть наступне.
1. Якщо ви хочете розбити на колонки тільки частина документа, виділіть текст, який потрапить в колонки, або встановіть курсор в позицію, з якої буде починатися розбиття на колонки. Word вставить лінію розриву розділу перед і / або після тексту, якщо потрібно.
2. Виберіть команду Формат -> Колонки для відкриття діалогового вікна Колонки (рис. 23. 2).
3. В області вікна Тип виберіть потрібний вам формат колонки, клацнувши на піктограмі з його зображенням.
4. За допомогою списку поля Застосувати вкажіть, до якої частини документа застосувати розбиття на колонки.
• До всього документа. Це можливо тільки в тому випадку, якщо документ не розбитий на розділи.
• До цього розділу. Це можливо, тільки якщо документ розбитий на розділи.
• До кінця документа. Word вставить лінію розриву розділу замість поточної позиції курсора і застосує розбиття на колонки до останнього розділу документа.
5. Встановіть прапорець Роздільник для виведення вертикальної лінії між колонками (як в газеті).
6. Клацніть на кнопці ОК.

Мал. 23. 2. Діалогове вікно Колонки
Ви можете змінювати вже існуючі колонки: їх число, ширину і інтервал між ними. Для цього виконайте наступне.
1. Встановіть курсор в колонку, яку хочете змінити.
2. Виберіть команду Формат -> Колонки для відкриття діалогового вікна Колонки (рис. 23. 2). Зміна параметрів в діалоговому вікні вплине на формат обраної вами колонки.
3. Для того щоб застосувати стандартний формат колонки, клацніть на потрібній піктограмі в області Тип діалогового вікна.
4. Для зміни ширини колонки і проміжку між колонками введіть потрібні дані в текстові поля Ширина і проміжок (або клацніть на відповідних стрілках поруч з полями). В області Зразок ви побачите, як будуть виглядати змінені колонки.
5. Клацніть на кнопці ОК.
Для того щоб перетворити текст, розбитий на колонки, в звичайний текст (т. Е. В одну колонку), виконайте наступні дії.
1. Виділіть текст, який ви збираєтеся перетворити, в одну колонку.
2. Виберіть команду Формат -> Колонки для відкриття діалогового вікна Колонки (див. Рис. 23. 2).
3. В області Тип клацніть на піктограмі одна.
4. Клацніть на кнопці ОК.
У цьому уроці ви дізналися, як розбити текст на кілька колонок. У наступному уроці ви дізнаєтеся, як працювати з документом, що містить малюнки.