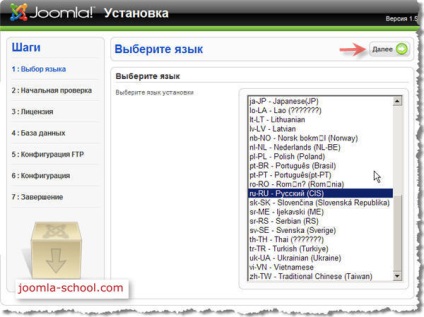
Наступний крок - це перевірка всіх значень хостингу на відповідність вимог Джумли. Всі відповідні значення виділені зеленим кольором. а неприпустимі - червоним.
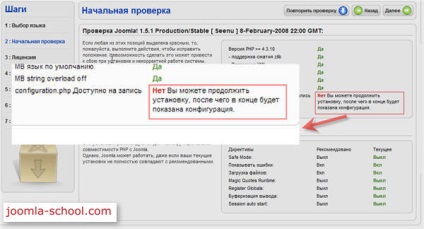
У моєму випадку вискочила помилка про недоступність записи конфігураційного файлу. Такий випадок дуже поширений і дозволяється його наступним чином.
У TotalCommander-е виходимо з папки public_html, піднімаючись на рівень вище. Виділяємо папку public_html і змінюємо атрибути папки до значення 777 (повний доступ). У TotalCommander-е це робиться шляхом виклику команди Файл - Змінити атрибути. Далі вискакує діалогове вікно, в якому ми відзначаємо необхідні атрибути доступу. У нашому випадку або відзначаємо всі галочки, або в поле нижче вписуємо три сімки.
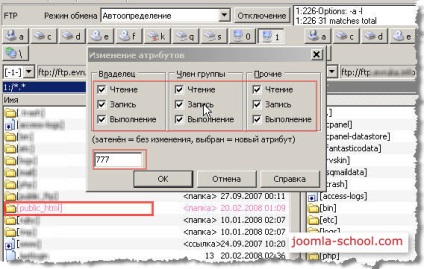
Далі повертаємося в браузер до інсталятора, натискаємо кнопку Повторити перевірку і перевіряємо, чи все правильно. Якщо все в «зеленому кольорі», переходимо до наступного кроку.
Не забудьте після закінчення установки повернути права на папку public_html до 755!
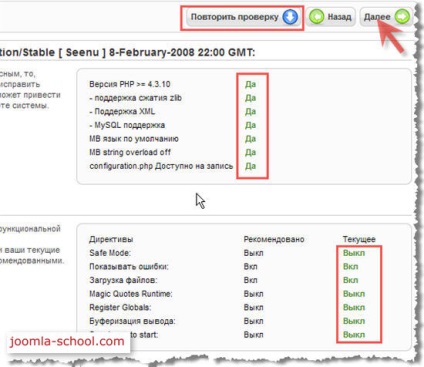
На наступній сторінці ми повинні вписати у відповідні поля необхідні значення для правильного підключення Джумли до нашої раніше створеної бази даних joomladb.
Отже, тип бази даних вибираємо mysql. Далі записуємо назву хост. У більшості випадків, в тому числі і на хостингу GUDZONHOST.ru - це localhost. Далі вписуємо ім'я користувача бази даних, якого ми створили і «прикріпили» до бази, його пароль, а також ім'я самої бази даних.
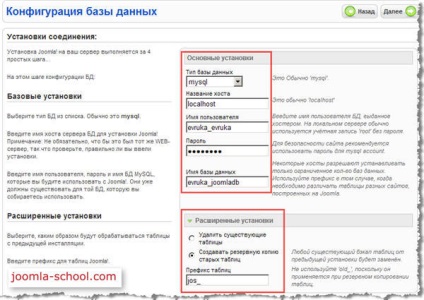
Нижче розміщені розширені параметри. При першій установці Джумли вони не мають особливого значення. Єдине - без потреби не видаляйте і не змінюйте префікс таблиць бази даних, щоб потім не заплутатися при редагуванні таблиць бази. Але сподіваюся це вам не знадобитися. Натискаємо Далі.
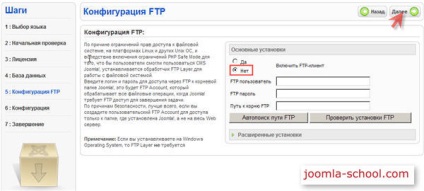
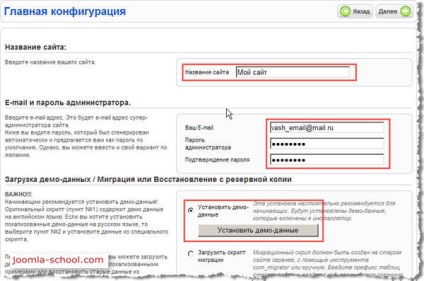
Отже натискаємо кнопку Встановити демонстраційну версію. Потім натискаємо Далі.
І нарешті останній етап. Тут нагадують, що перед початком роботи потрібно повністю видалити папку installation. Її можна видалити або за допомогою TotalCommander-а, або через Файл менеджер панелі управління хостингом. Також необхідно пам'ятати, що ваш логін адміністратор - admin. і пароль вказаний вами в попередньому кроці.
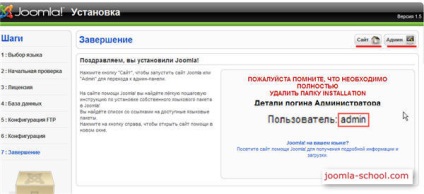
У верхньому правому куті ви можете побачити два посилання: Сайт та Адмін. які відповідно ведуть на сайт і в адмін-панель. Перейдіть наприклад за посиланням Адмін. Ви побачите ось таке діалогове вікно:
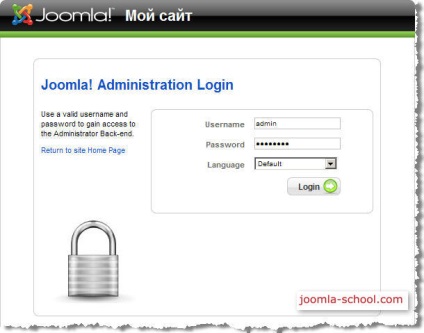
Введіть логін і пароль адміністратора і натисніть кнопку Login. Вам відкриється панель управління системою Джумла.
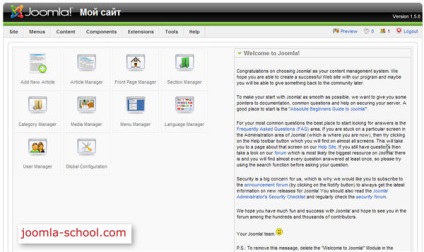
Для правильної роботи системи потрібно встановити на деякі папки Joomla права на запис. Для цього в адміністративній панелі вибираємо меню Help. Далі System info. а потім Directory Permissions. Швидше за все ви побачите ось таке вікно, де червоним шрифтом виділені папки, в яких потрібно змінити права на 777
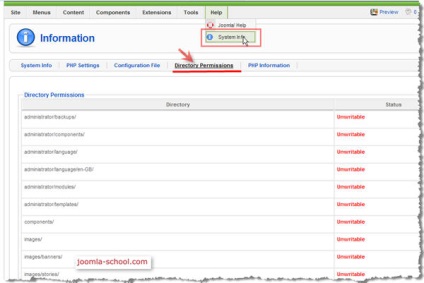
Так само, як і для папки public_html (описано вище), змінюємо права для кожної з перерахованих папок на значення 777. Після цього заходимо знову на сторінку перевірки прав доступу папок і перевіряємо. Якщо все записи будуть зеленими як на малюнку, значить все добре.
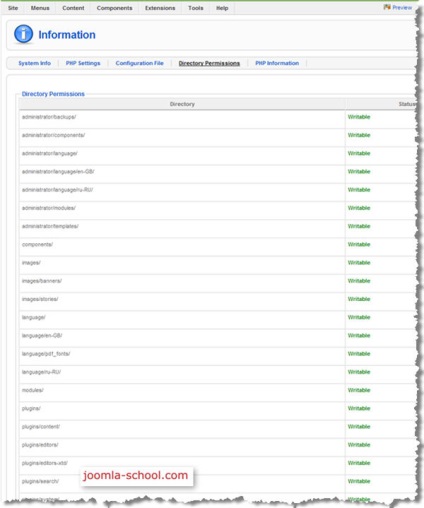
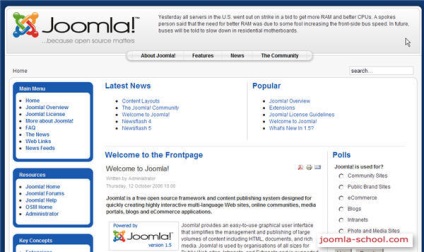
Це і є ваш сайт з встановленими демо-даними.
Вітаю! Ви успішно встановили систему управління контентом Джумла у себе на хостинг. Попереду ще робота по налаштуванню системи, але перший і головний етап ви вже зробили.