Друзі мої, ви відпочили, зробили свої справи і знову прийшли в «Школу початківця ілюстратора». Правильно, пора зайнятися омолодженням. Коли вчимося, відчуваємо себе учнями, молодшаємо душею. Ви вже почали усміхатися, струсили важливість, трошки затріпотіли перед новим матеріалом, приготувалися вникати в тонкощі.
Нагадаю, що ми вивчаємо Recolor Artwork (зміна кольору графіки). Це діалогове вікно можна відкрити декількома способами. Згадаймо їх і додамо щось нове перед вивченням основного матеріалу.
Якщо виділений об'єкт, значок Recolor Artwork (зміна кольору графіки) відразу ж з'являється вгорі, на панелі управління. Звідси ми його і брали на попередньому уроці. Це вже звично.
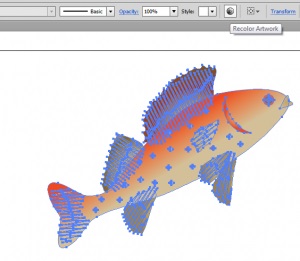
Але програма різноманітна, все зроблено для зручності художника, щоб він не відчував ніяких труднощів. Подивимося всі можливості, як можна відкрити це вікно.
У самому верху знаходиться меню програми (об'єкт так само повинен бути виділений), Знаходимо команду Edit (відредагувати), EditColors (редагувати кольору), Recolor Artwork (перефарбувати графічний об'єкт).
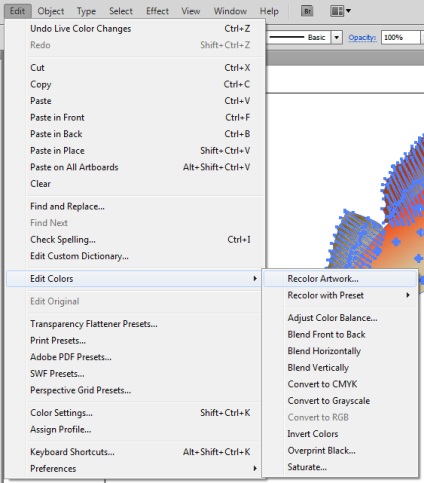
Кликнемо мишкою, з'явиться вже знайоме нам вікно!
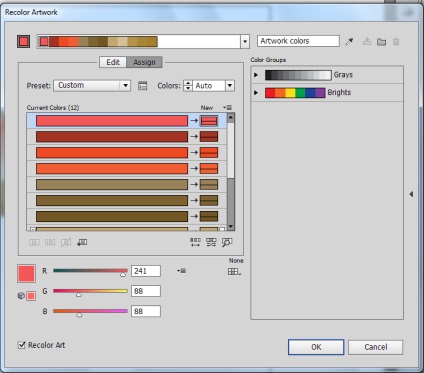
Так ми не виходили, але знати і користуватися доступом до вікна таким шляхом в процесі створення малюнка ви повинні.
Але ж ми знаємо, що є кнопка EditorApplyColors (відредагуйте або застосуєте кольору) в палітрі ColorGuide (напрямна кольору). Назва трохи інше, але значок не дає нам заплутатися!
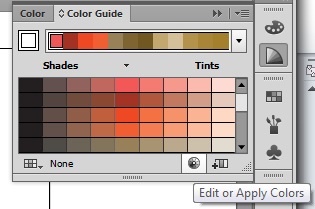
Раніше він був схожий на квітку-семицветик! Гаразд, версія ще далеко не остання в Adobe Illustrator. у нас навички переходів до нових версій і піктограм вже є! Кликнули - Recolor Artwork (перефарбувати графічний об'єкт)!
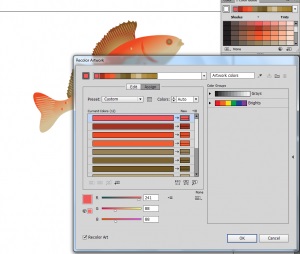
Це вікно є і в палітрі Swatches (зразки), тільки його не видно відразу. Ось палітра, звичного значка ніде немає.
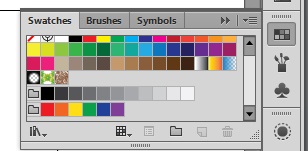
Щелкнем два рази по значку колірна група близько ряду квітів:
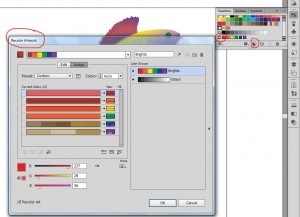
З'явився і значок, виникло наше вікно Recolor Artwork (перефарбувати графічний об'єкт). Та й рибка перефарбувалася, тому що була виділена.
Виділення зняла, такою вона стала:
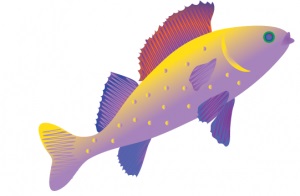
Я клацнула ще раз на значок перед всіма барвами, Recolor Artwork (перефарбувати графічний об'єкт) все зробив автоматично за своїм вибором. Рибка знову зовсім інша!
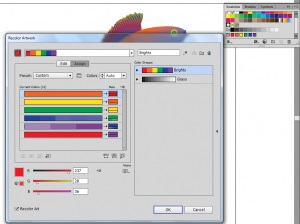
Подивимося на неї, Adobe Illustrator працює і без нашого управління! Для першокласників це дивно і радісно. Ми поки не пред'являємо ніяких вимог до кольору, а просто насолоджуємося швидкої його зміною. Свято триває в душі! «Що за втіха ця програма!» - радісно, трохи перефразовуючи Льва Миколайовича Толстого.
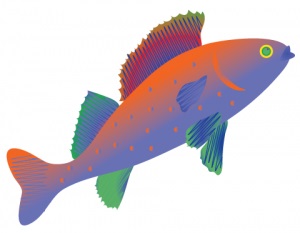
Рибки хороші, але ми їх зберігати не будемо, натисніть кілька разів гарячі клавіші Ctrl + Z. поки у виділеній рибки не повернеться колір, збережений нами на попередньому уроці.
Тепер трохи нового. Колір повернули. Дивимося на панель управління, рибка виділена. Кликнули значок Recolor Artwork (перефарбувати графічний об'єкт).
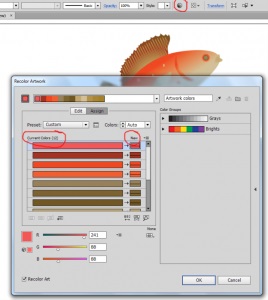
Розглянемо далі пристрій нашого вікна. Перед нами смужки довгі - CurrentColors (поточні кольору), короткі - New (новий). Першокласники спостережливі, пам'ятають, як швидко змінюються нові смужки. Це вже не секрет!
Придивімося до смужок. Самі верхні виділені блакитним кольором, зрозуміло, що це головні кольори, вони вгорі знаходяться в окремих квадратиках, а на колірних розтяжках RGB (нижче смужок) вказані цифри цього кольору.
Зробимо головним інший колір. Кликнемо по другому квадратику в розкладці кольорів.
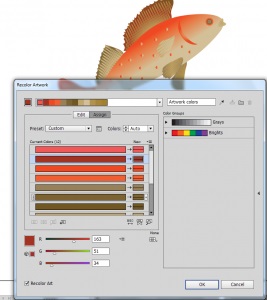
Головний колір з'явився в окремому квадратику, виділився блакитним на смужках, в розтяжках RGB інші цифри, але рибка не змінилася. Натиснемо OK.
Рибка не змінилася, тепер по блакитному кольору виділеної головної смужки поруч з'явилися нові значки.
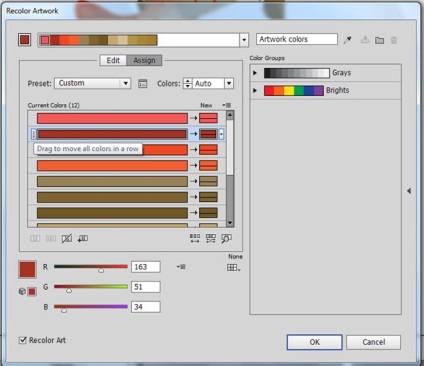
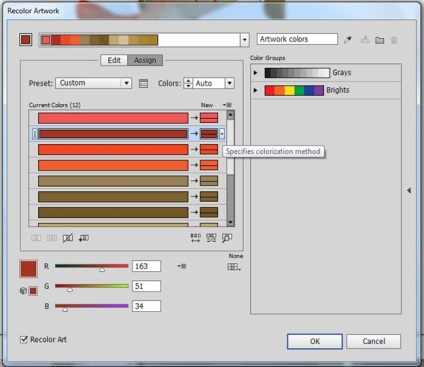
Скористаємося движком. Піднімемо темно-червоний колір. Колишній верхній перетягнемо на його місце. Змін з рибкою немає.
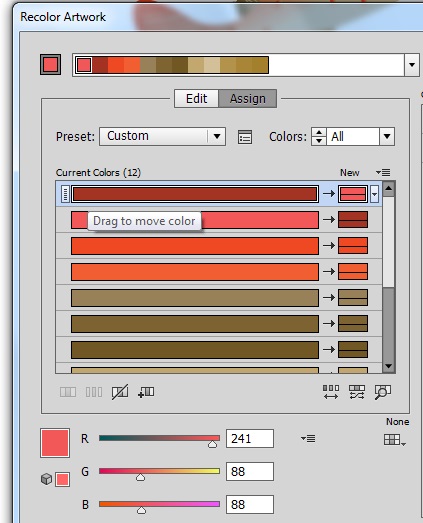
Розкриємо чорний трикутник у залишився без зміни кольору під підписом New (новий).
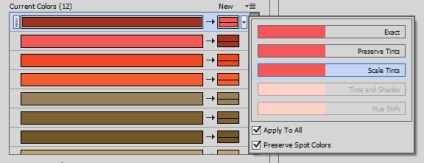

Рибка інша, експерименти тривають! Кольори міняються і видаляються. Знову скористаємося Ctrl + Z. Все повернулося.
Ви можете пограти пересуванням квітів і вибором функцій, тим більше повернути все просто!
А ми знаходимо нові тонкощі:
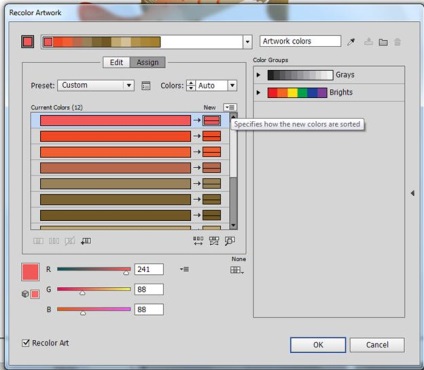
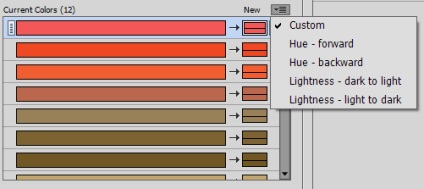
Так і це було в функціях значка ColorReductionOptions (кольорові варіанти скорочення)! Знову багато варіантів одних і тих же функцій! Це добре! Можливість кожному звикнути до свого вибору, як зручніше.
Розглянемо ще роботу чорної стрілки між смужками CurrentColors (поточні кольору) і New (новий). Я повернулася до першого варіанту рибки. Підняла вгору темно-червоний колір, на його місце поставила колишній верхній. Гукну по першій чорній стрілкою!
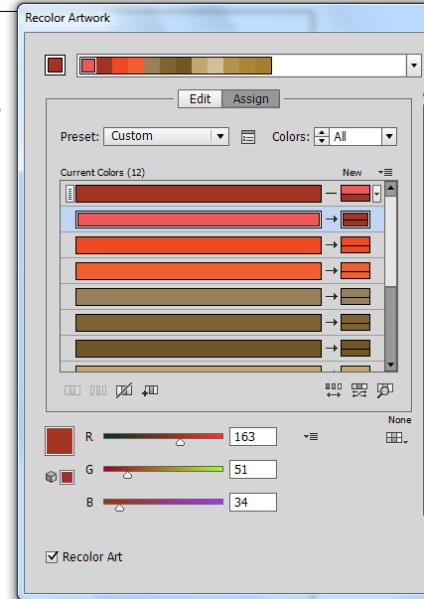
Стрілка перетворилася в смужку, новий колір розділився. Скористаюся Specifiescolorizationmethod (визначити колірний метод).
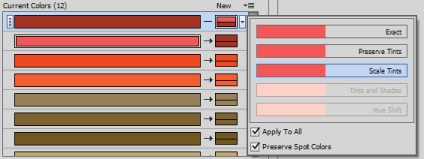
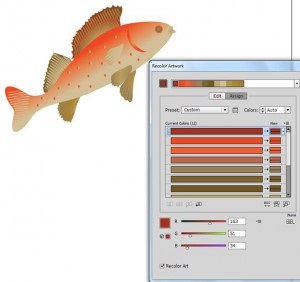
Якихось особливих змін я не бачу, та ми й нічого особливого не робили. Поміняли тільки місцями два кольори.
Ну, тепер першокласники повинні розслабитися і поміняти в рибку все, що можна в рамках вивченого матеріалу! Самостійна робота, міняйте рибку, виходячи з вивченого!
При перетягуванні я втратила майже всі червоні кольори, у вас вийшло щось своє.
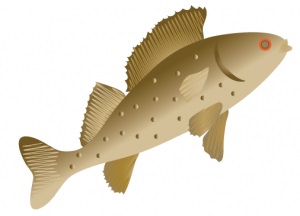
Решта розберемо на наступному уроці. На сьогодні досить. Втомилися, відпочинемо!
Зміна! Закріпіть вивчене.
Ця сторінка була показана 20686 рази.
Будь ласка, поділіться, якщо сторінка виявилася корисною!