Абстрактні геометричні патерни - одна з найбільш захоплюючих речей, які можна створити в Adobe Illustrator. Можна отримати безліч різноманітних варіантів, змінюючи параметри, форми і кольору. У цьому уроці ви дізнаєтеся кілька технік по створенню таких візерунків. Повторюйте урок крок за кроком, або на його основі створіть свій власний патерн.

Ми будемо малювати строкатий векторний візерунок з геометричних фігур в простій кольоровій гамі. Такі патерни добре підходять в якості фону або як частина айдентики.
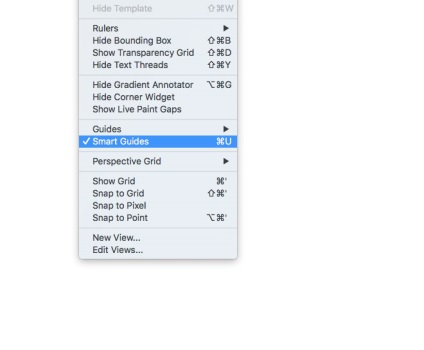
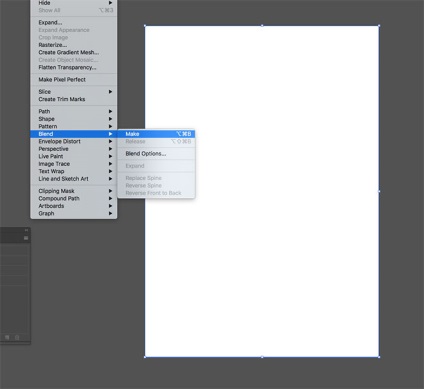
Виберіть відсутність заливки і обведення чорного кольору. Візьміть інструмент Line / Відрізок лінії і намалюйте дві лінії - одну в підставі робочої області, другу в самому її верху. Розумні напрямні допоможуть вам потрапити точно в розмір. Виділіть обидві лінії і в меню виберіть Object> Blend> Make / Об'єкт> Перехід> Створити.
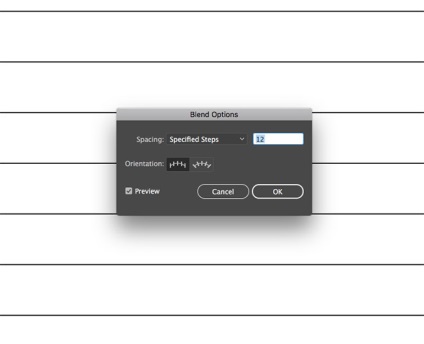
Тепер в меню виберіть Object> Blend> Blend Options / Об'єкт> Перехід> Параметри переходу, вкажіть кількість кроків приблизно в 12 (можете вибрати інше значення).
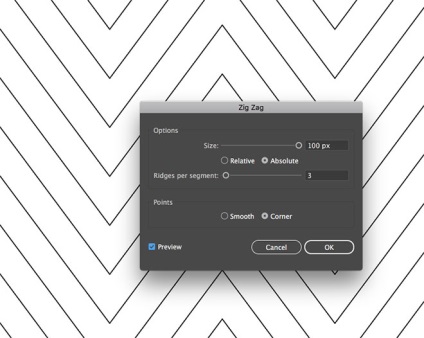
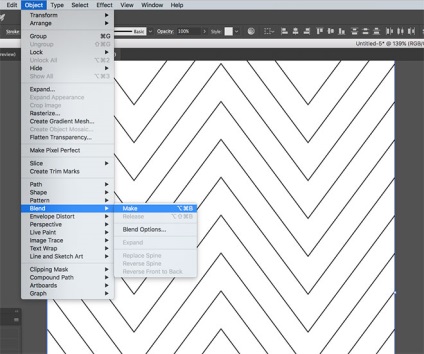
Знову візьміть інструмент Line / Відрізок лінії, і намалюйте дві лінії по правому і лівому краях робочої області. Виділіть обидві лінії і виберіть в меню Object> Blend> Make / Об'єкт> Перехід> Створити.
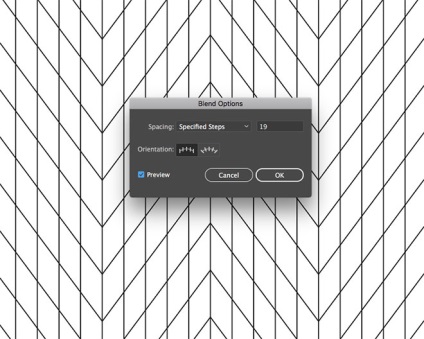
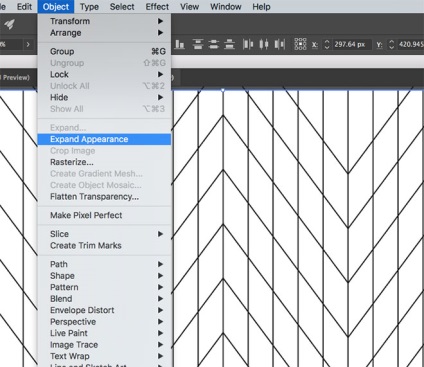
Виділіть зигзаги і вертикальні лінії і виберіть в меню Object> Expand Appearance / Об'єкт> Розібрати оформлення.
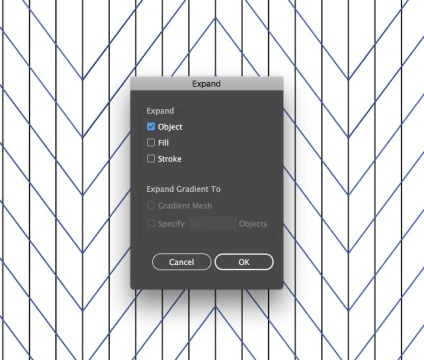
В меню Object / Елемент виберіть Expand / Розібрати. Потім залиште галочку тільки навпаки варіанти Object / Об'єкт.
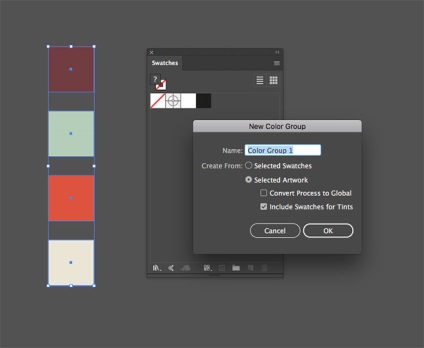
Де-небудь в документі намалюйте квадрати за кількістю квітів у вашій палітрі. Визначте які кольори хочете використовувати і залийте ними квадрати. Виділіть всі квадрати і клацніть по іконці New Color Group / Нова група квітів в палітрі Swatches / Зразки.
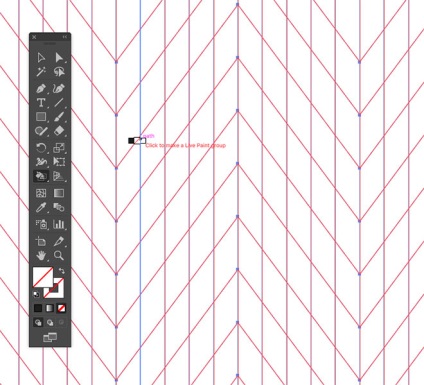
Виділіть всі наші лінії і зніміть чорну обведення. Візьміть інструмент Live Paint Bucket / Швидка заливка і клікніть по лініях, щоб перетворити їх в об'єкт для заливки.
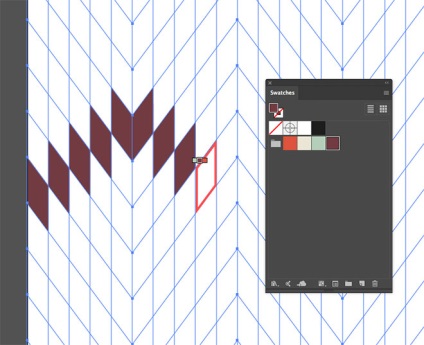
Виберіть перший колір і почніть зафарбовувати їм фігури в вашому візерунку. Експериментуйте. Ви можете створити простий візерунок або навпаки дуже складний. Головне - він повинен бути повторюваним.
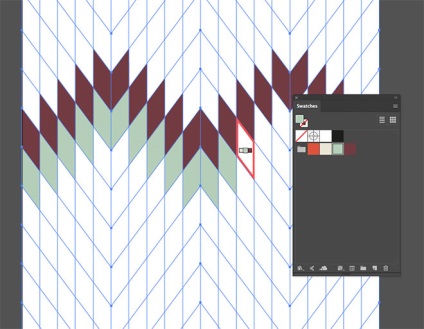
Виберіть ще один колір і продовжуйте зафарбовування. У нашому випадку це просто косі ряди, але ви можете зобразити що-небудь цікавіше.
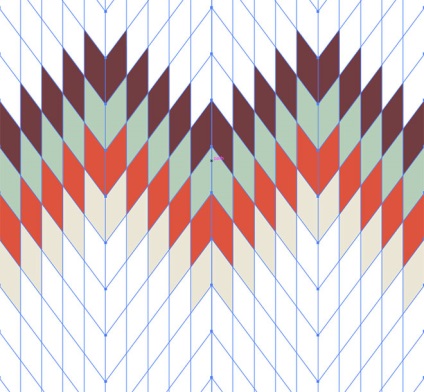
Не потрібно зафарбовувати кожен об'єкт на робочій області. Зупиніться коли у вас буде повторюваний візерунок.
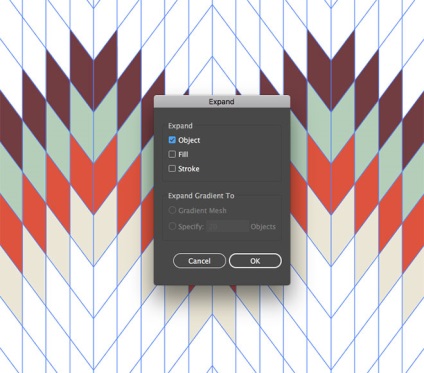
Виберіть в меню Object> Expand / Об'єкт> Розібрати. Виберіть тільки Object / Об'єкт.
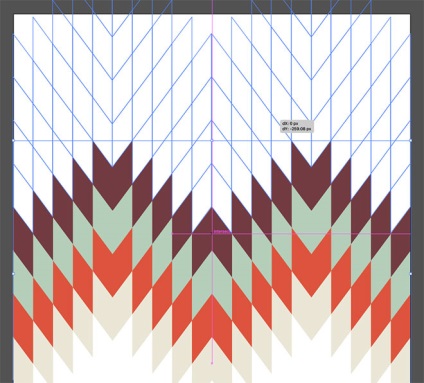
Ви можете зробити ваш узор наскільки завгодно великим, множачи його, утримуючи клавіші ALT і Shift.
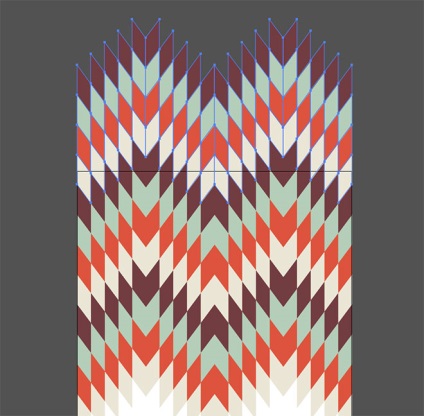
Зробивши це один раз, ви можете натискати CMD + D, щоб повторити дію стільки раз, скільки необхідно.
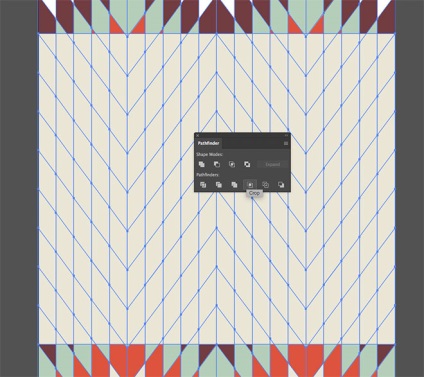
Можна зробити візерунок як зразок. Для цього розтягніть прямокутник поверх візерунка. Він повинен починатися і закінчуватися там, де починається і закінчується візерунок. Виділіть візерунок і прямокутник і клікніть по іконці Crop / Обрізати в палітрі Pathfinder / Обробка контуру.
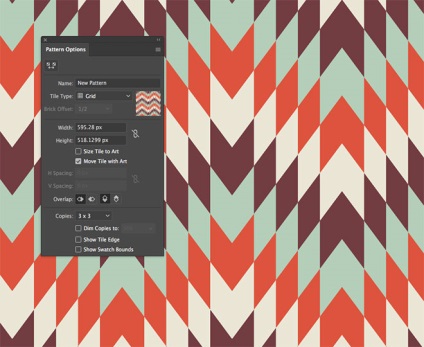
Тепер виберіть в меню Object> Pattern> Make / Об'єкт> Візерунок> Створити. У режимі редагування паттерна переконайтеся що все в порядку і натисніть Done / Готово. Патерн з'явиться в зразках.

Тепер візерунок можна застосувати до будь-якої фігури.
Переклад - Вартівня