При першому включенні Мака з операційною системою Mac OS X версії 10.5 вас вітає логотип фірми Apple, незабаром змінюється анімаційним курсором у вигляді обертової шестерні - «Будь ласка, зачекайте», після чого ви відразу опиняєтеся в системі. Ніяких індикаторів прогресу, ніякої процедури входу.
Подальший хід подій залежить від того, чи доводиться ділити Мак з ким-небудь в офісі, школі, вдома, або він знаходиться повністю в вашому особистому розпорядженні.
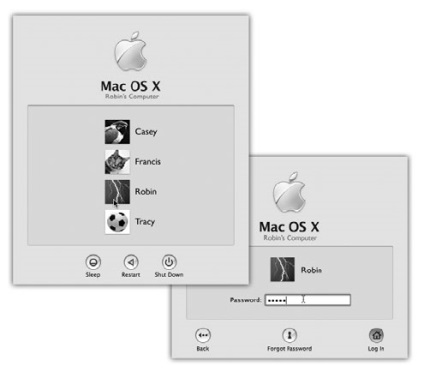
Мал. 1.1. Зліва: На комп'ютерах Мак, сконфигурированних для роботи з декількома користувачами, це одне з перших зображень, яке з'явиться на екрані після включення комп'ютера. Клацніть по своєму імені. (Якщо список довгий, можливо, вам доведеться прокрутити його, щоб знайти своє ім'я - чи просто набрати кілька перших букв.) Справа: Тут пропонується ввести пароль. Наберіть його, натисніть кнопку Log In (або клавішу Return, або Enter; при цьому зазвичай відбувається «клацання» по блакитний пульсуючою кнопці в діалоговому вікні). Якщо пароль набраний з помилкою, все діалогове вікно починає вібрувати, як би похитуючи головою і пропонуючи спробувати ввести пароль ще раз (див. Розділ 12).
• Якщо у Мака тільки один господар і установка системи, описана в додатку A, вже виконана, то все просто. З'являється робочий стіл Mac OS X.
• Якщо Мак знаходиться в загальному користуванні, то, можливо, з'явиться вікно входу в систему, показане на рис. 1.1. Тоді клацніть по своєму імені в списку (або наберіть його, якщо список відсутній).
Робочий стіл - це мерехтливий тривимірний ландшафт Mac OS X, показаний на рис. 1.2. На новому Маке він являє собою фото зоряної галактики, відповідне загальної графічної темі Leopard - космічного простору.
Якщо ви не новачок в роботі з комп'ютером, то більшість об'єктів на екрані має бути вам знайоме - це ті ж елементи, але модернізовані. Нижче наведено їх короткий огляд.
Примітка Якщо ваш робочий стіл виглядає більш скромно, ніж на цьому малюнку, - ні меню, ні піктограм, майже порожній Dock (панель швидкого запуску), - значить, хтось, що відповідає за ваш Мак, включив спрощений режим Finder (Simple Finder mode ).
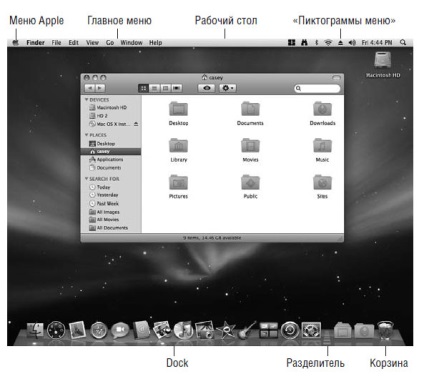
Мал. 1.2. Ландшафт Mac OS X виглядає як футуристична версія відомих і улюблених вами операційних систем. Але це тільки початок. Можна прикрасити його іншим фоновим малюнком, налаштувати вікна мільйонами способів і, звичайно, помістити в Dock тільки ті програми, диски, папки і файли, які вам необхідні.
Ось вони, на тому ж місці, де завжди, - піктограми жорстких дисків і будь-яких інших дисків, підключених до Маку. Як завжди, відкриваються подвійним клацанням.
Можна помітити, що піктограми в Mac OS X крупніше, ніж в попередніх операційних системах. Їх розмір можна зробити майже довільним, але фірма Apple збільшила їх з двох причин. По-перше, дозвіл моніторів постійно підвищується, через що піктограми на екрані зменшуються, і їх все важче розгледіти.
По-друге, Apple вважає, що піктограми Mac OS X виглядають по-справжньому стильно.
Примітка Якщо вам неприємно присутність на робочому столі значків дисків і вам більше подобається, коли вони укладені у вікні «Мій комп'ютер», як в Windows, Leopard піде вам назустріч. Виберіть Finder> Preferences (Налаштування), клацніть General (Загальні) і скиньте прапорці проти всіх дисків, значки яких ви не хочете бачити: жорсткі диски, зовнішні диски і т. Д.
Після цього шукати їх значки вам доведеться в бічному меню Sidebar (стор. 37) або вікні Computer (Go> Computer - Перехід> Комп'ютер).
Ця смужка з напівпрозорими, майже фотографічної якості піктограмами - панель, призначена для того, щоб відкривати часто використовувані програми, файли, папки і диски і показувати програми, запущені в даний момент. У Leopard вони розташовуються на блискучій полірованої полиці.
В принципі Dock влаштований дуже просто:
• Програми розміщуються зліва. Все інше - справа, включаючи документи, папки і диски (на рис. 1.2 видно розділова лінія).
• Можна додати нову піктограму, перетягуючи її на Dock. Переставити піктограми в Dock, перетягуючи їх, як шматочки пазла. Щоб видалити піктограму з Dock, перетягніть її за його межі, і тоді, відпустивши кнопку миші, ви побачите симпатичне хмарка диму (піктограми відкритих програм видалити неможливо).
• Клацніть по якій-небудь піктограмі один раз, щоб відкрити відповідну програму. При натисканні під значком програми з'являється маленька крапка, що світиться, що сигналізує про те, що об'єкт відкритий. Ця точка замінила чорний трикутник колишніх версій Mac OS X.
• З кожної піктограми, розташованої в Dock, може «вирости» меню. Для того щоб побачити меню, утримуйте кнопку миші над піктограмою, або, утримуючи клавішу Control клацніть по піктограмі, або клацніть по піктограмі правою кнопкою.
Dock - критично важливий компонент Mac OS X, тому фірма Apple забезпечила його достатньою кількістю коштів настройки, завдяки чому експериментувати можна місяцями. Наприклад, змінювати його розміри, розміщувати по краях екрану, повністю приховати і т. Д. Глава 4 містить повні інструкції для використання і розуміння Dock.
Також можуть бути доступними важливі команди, відносяться до всього Макові, такі як Sleep (Режим сну), Restart (Перезавантажити) і Shut Down (Вимкнути). Такі загальносистемні команди доступні завжди, незалежно від того, з якою програмою працює користувач. (В Leopard меню виглядає як чорна діра. Очевидно, чорний колір прийшов на зміну блакитному.)
У всіх популярних операційних системах намагаються економити простір, поміщаючи найважливіші команди в меню, що розкриваються. Меню Mac OS X відрізняються від інших:
• Вони стійкі. Mac OS X - система многопоточная. т. е. цілком здатна продовжувати фонову активність, поки ви вивчаєте відкрите прозоре меню. Тому меню Mac OS X відкриті до тих пір, поки користувач не клацне кнопкою миші, не натисне клавішу або не купить новий комп'ютер, - в залежності від того, що станеться раніше.
Рада Насправді меню зроблені ще більш витончено. Якщо зробити по меню швидкий клацання, воно розгорнеться і залишиться у відкритому стані. Якщо клацнути і якийсь час утримувати кнопку в натиснутому стані, меню відкриється, але знову закриється після того, як ви відпустите кнопку. Apple вважає, що в цьому випадку ви просто займаєтеся дослідженням, читанням або пошуком якоїсь команди.
• Їх поміняли місцями. Перше меню в будь-якій програмі виділено жирним шрифтом і відразу повідомляє, з якою програмою ви працюєте. Це меню програми (програми, Application menu) містить пункти: About (Про програму) - повідомляє, яка версія програми запущена, Preferences (Налаштування), Quit (Завершити) і команди типу Hide Others (Сховати інші) або Show All (Показати все) , що допомагають боротися з нагромадженням вікон.
Коротше кажучи, все команди меню програми дійсно відносяться до використовуваної в даний момент програмою.
Останнім майже завжди є меню Help (Довідка). Воно відкриває мініатюрний броузер, що дозволяє шукати підказку в довідковій системі Мака.
• Ними можна керувати за допомогою клавіатури. Після того як меню відкрито клацанням, можна виділити в ньому будь-яку команду, ввівши її першу букву (наприклад, g для Get Info (Властивості). (Особливо зручний такий спосіб для вибору «країни свого проживання» на веб-сайтах, де назва вашої країни знаходиться приблизно на 200-му місці в списку. Тепер можна ввести пару перших букв і відразу потрапити куди потрібно.)
Крім того, можна натиснути клавішу Tab і відкрити наступне меню (або клавіші Shift-Tab і відкрити попереднє меню) і натисканням клавіші Enter «клацнути» по виділеній команді.
Залишилося тільки з'ясувати, як з клавіатури відкрити меню на самому початку
В іншому рядок меню виглядає і функціонує практично так само, як в більш ранніх операційних системах.