Зображення виглядають дуже привабливо на аркушах Power View в Excel або в SharePoint. Ось що можна робити:
Додавати статичні зображення як фон або підкладку, або як елементи оформлення (наприклад, емблема компанії).
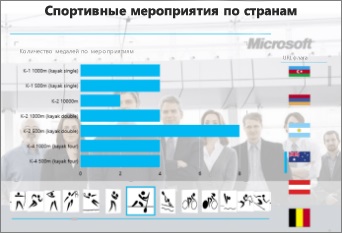
Зображення спортивних дисциплін використовуються як фільтри спортивних подій в контейнері з мозаїчними елементами. Зображення прапорів в зрізах фільтрують всі об'єкти на аркуші.
В цій статті
Додавання статичних зображень в Power View
Картинки і фонові зображення можуть виконувати декоративну функцію або використовуватися як елементи маркування. Ці елементи не повторюються на всіх аркушах і в уявленнях робочої книги або звіту, тому за бажанням можна використовувати як одне зображення, так і різні.
Додавання фонового зображення
Якщо ви працюєте в Excel, перейдіть на лист Power View (вкладка Вставка> Power View).
На вкладці Power View в розділі Фонове зображення натисніть Признач зображення.
Ви можете вибрати положення зображення: За розміром поверхні. Поруч або В центрі.
Встановіть значення прозорості. Чим більше відсоток, тим прозоріше (і менш помітним) зображення.
Додавання зображення
На порожньому аркуші Power View на вкладці Power View натисніть кнопку Вставка і виберіть елемент Малюнок.
Виберіть зображення та натисніть Відкрити.
Коли зображення з'явиться на аркуші, ви можете:
Перемістити його: клацніть зображення, потім наведіть курсор миші на край, щоб з'явився курсор у вигляді вказує руки.
Змінити його розмір: клацніть зображення, потім наведіть курсор на маркери зміни розміру в середині і по краях, щоб з'явився курсор у вигляді двосторонньої стрілки.
Використання зображень з прив'язкою до даних в Power View
Зображення прив'язуються до даних в моделі даних і є їх частиною. Наприклад, ви можете використовувати фотографії продукції вашої компанії або її співробітників.
Вставте зображення в уявлення Power View, щоб зробити свій звіт більш привабливим і змістовним.
Щоб використовувати зображення в Power View, може знадобитися задати властивості в Power Pivot. Зображення, прив'язані до даних, можуть бути як внутрішніми, так і зовнішніми по відношенню до моделі даних. Оскільки джерело зображення визначає можливості їх використання.
Зображення-вкладки в контейнері з мозаїчними елементами
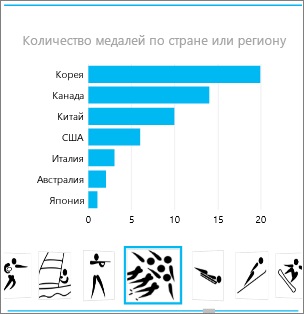
Зображення спортивних дисциплін - в даному випадку ковзанярського спорту - використовуються як фільтр для лінійчатої діаграми в цьому контейнері мозаїки.
Мозаїчні елементи в Power View - це контейнери з динамічної панеллю навігації. Мозаїчні елементи виконують роль фільтрів: вони фільтрують вміст мозаїки по значення, вибраного на смузі вкладок. З зображень виходять прекрасні вкладки в мозаїці.
На аркуші або в поданні Power View створіть зоровий образ, який ви хочете бачити в мозаїці.
Перетягніть поле зображення у вікно Правило фрагментирования.
У Power View створюється мозаїка з зображеннями в смузі вкладок.
З мозаїчними елементами можна виконувати багато різних дій. Див. Статтю Мозаїка в Power View.
Зображення в картці
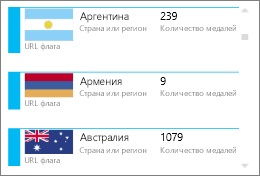
На цих картках зображені прапори і медалі різних країн.
На аркуші Power View додайте потрібні поля в картку.
На вкладці Конструктор виберіть Таблиця. а потім - Картка.
У поданні Power View поля розміщені в такому ж порядку, як і у вікні Поля. але з двома винятками:
Поле за замовчуванням відображається як заголовок.
Зображення за замовчуванням виглядає великим і більш помітним.
Зображення як значення в зрізі
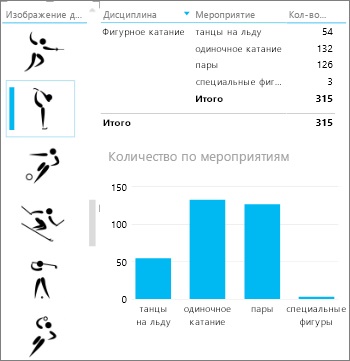
Зображення різних спортивних дисциплін виконують роль фільтрів на зрізі зліва. Зріз відфільтровує все зорові образи на цьому аркуші, крім фігурного катання.
На аркуші або в поданні Power View клацніть на порожньому полотні.
У списку полів встановіть прапорець для поля, що містить ваші зображення.
Power View створить таблицю з цими зображеннями.
Виберіть вкладку Конструктор> Зріз.
Порада: Якщо функція Зріз неактивна, перевірте кількість полів в таблиці. Зріз можна створити з таблиці тільки з одним полем.
Тепер, перемикаючи зображення в зрізі, можна фільтрувати лист за значеннями, пов'язаним з цим зображенням.
Завдання властивостей зображення в Power Pivot для використання в Power View
Призначення зображення за замовчуванням в Power Pivot
Якщо ваші дані зберігаються в Excel, ви можете задати зображення за замовчуванням в Power Pivot. Зображення за умовчанням, додані в картку, мають більший розмір і більш помітне становище на аркуші. Зображення (або посилання на зображення), що задаються за умовчанням, повинні використовуватися в таблиці тільки один раз (кожен рядок містить унікальне зображення).
На вкладці Power Pivot в Excel виберіть пункт Модель даних> Управління.
Якщо вкладка Power Pivot не відображається, увімкніть Power Pivot.
На вкладці Додатково натисніть кнопку Поведінка таблиці.
Задайте Ідентифікатор рядка. наприклад стовпець з унікальним ідентифікатором. Значення в стовпці ідентифікатора рядка повинні бути унікальними.
Задайте значення Зображення за замовчуванням для назви стовпчика із зображенням.
Порада: Якщо Ви задали значення Метка за замовчуванням. вона буде розташовуватися під зображенням в контейнері з картками.
Контроль порядку сортування
Ще одна перевага в призначенні зображення за замовчуванням - це можливість контролювати порядок сортування зображень. За замовчуванням зображення в зрізах і мозаїці упорядковано відповідно до назви файлу зображення, але якщо призначити зображення за замовчуванням, сортування буде виконуватися по стовпцю ідентифікатора рядка. Якщо призначити ще однім стовпці мітку за умовчанням, зображення будуть відсортовані відповідно до значень в цьому стовпці.
Якщо ваші дані зберігаються в Excel і таблиця зображень містить рядки з повторюваними значеннями, ви все одно можете задати порядок сортування по іншому полю.
На вкладці Power Pivot виберіть пункт Модель даних> Управління.
Якщо вкладка Power Pivot не відображається, увімкніть Power Pivot.
На вкладці Початок виберіть Сортування за стовпцями.
Стовпець із зображенням можна вибрати в полі Сортувати.
В поле По виберіть назву стовпця, по якому потрібно сортувати зображення.
Джерела зображень з прив'язкою до даних
У звіт Power View можна додавати зображення з декількох джерел:
Зображення на зовнішньому сайті
На вкладці Power Pivot в Excel виберіть пункт Модель даних> Управління.
Якщо вкладка Power Pivot не відображається, увімкніть Power Pivot.
Клацніть заголовок стовпця правою кнопкою миші і виберіть Перейменувати стовпець. Введіть відповідну назву.
Примітка: Зовнішні зображення не можуть відображатися на аркушах Power View в Office 365. Зображення повинні зберігатися в таблиці в моделі даних.
Зображення, які знаходяться в моделі даних
Збереження зображень в моделі даних дає наступні переваги:
Книга буде цілісною. Таку книгу можна відкрити в автономному режимі, і зображення будуть доступні.
Зображення будуть відкриватися на аркушах Power View в Office 365.
Зображення повинні знаходитися в стовпці з двійковим типом даних. У Power Pivot зображення не видно; у всіх полях стовпчика буде відображатися напис "Двійкові дані". Але якщо додати поля в Power View, зображення будуть відображатися.
Важливо: Зображення в стовпці довічних даних видно в списку полів в Power View тільки в тому випадку, якщо базова таблиця містить стовпець з ідентифікаторами рядків. Дізнайтеся більше про налаштування властивостей поведінки таблиці для звітів Power View.
Примітка: Power View не сприймає об'єкти OLE як зображення.
Тобто неможливо імпортувати зображення в модель даних з Access, так як в цьому додатку зображення зберігаються як об'єкти OLE.
Зображення в папці SharePoint
Якщо ви використовуєте Power View в SharePoint (а не в Excel), ви можете розмістити посилання на зображення в папці SharePoint таким же чином, як для зовнішнього сайту.