Як правило, ви вибираєте певного клієнта, потім конкретну компанію, потім групу і так далі. На кожному з етапів попереднє вікно стає зайвим, і його доводиться зменшувати, перетягуючи спеціальний повзунок.
Це незручно, і є інші способи управління робочим простором.
1.1. У правому верхньому куті клацніть на значок вікна - робоча область відкриється на всю ширину екрану, а непотрібні згорнуться.
Це швидкий і дуже простий спосіб, але він не підійде, якщо потрібно часто перемикатися між різними кампаніями і групами.
1.2. Розглянемо ще один метод - з блекджек різними комбінаціями і гарячими клавішами.
Щоб вибрати вікна для роботи, у верхній панелі Коммандера клікніть на кнопку «Розміри панелей».
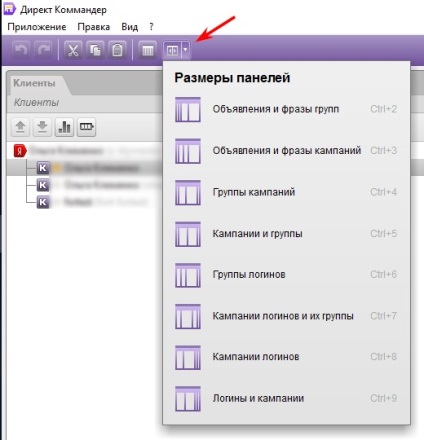
І найшвидший спосіб керувати розмірами робочих вікон - використовувати гарячі клавіші.
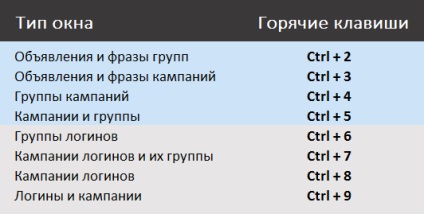
1.3. Повернути стандартну ширину всіх робочих вікон можна за допомогою кнопки «Вирівняти панелі».
2. Керуйте стовпцями
За замовчуванням в командер відображаються всі стовпці. Набагато зручніше працювати, якщо залишити включеними тільки використовувані параметри та налаштувати зручний для вас порядок відображення.
Натисніть правою кнопкою миші по назві будь-якого стовпця і виберіть пункт «Додати стовпець. ».
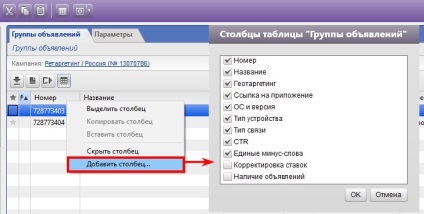
В відкрилося вікно перетягніть стовпці, якщо хочете поставити їх в іншому порядку.
Досить один раз налаштувати стовпці, і Коммандер автоматично збереже ваші налаштування.
3. Використовуйте фільтрацію по стовпцях
Внизу кожного вікна даних розміщений фільтр, який шукає слово відразу у всіх шпальтах робочої зони.
Якщо активувати додатковий фільтр по стовпцях, буде зручніше шукати потрібні об'єкти. Для цього потрібно натиснути на кнопку «Включити розширений фільтр».
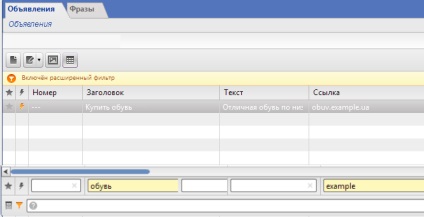
4. Створюйте ручні фільтри за допомогою мови запитів
Це моя улюблена функція Коммандера. З її допомогою можна фільтрувати дані за конкретними стовпцями і задавати складні умови.
Мова запитів Direct Commander Query Language дозволяє створювати складні критерії для відбору об'єктів: накладати різні умови на значення полів і комбінувати їх за допомогою логічних операторів.
Формули, складені на мові запитів, можна розкласти на складові частини:
- поле - назва стовпчика, в якому буде відбуватися пошук;
- оператор - критерій відповідності (містить, не містить, так само, не дорівнює, більше, менше тощо);
- значення - шукане значення для даного поля.
4.1. Як і в формулах Excel, запит необхідно починати знаком «=».
Інтерфейс тут же підкаже, які доступні для пошуку на даному рівні поля можна вказати:
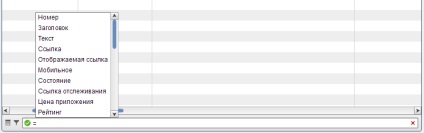
Цей фільтр можна використовувати в багатьох ситуаціях. Наприклад, я з його допомогою перевіряю коректність utm-міток кампаніях. Припустимо, ви працюєте з кампанією «Search_Example_Ukraine». Очевидно, параметр utm_campaign для основної і швидких посилань виглядає так:
5. Вносьте правки швидко
Натисніть правою кнопкою мишки по назві стовпця, виберіть спочатку поле «Виділити стовпець», а потім - «Копіювати виділені».
Вставте дані в електронну таблицю (наприклад, Microsoft Exсel, Libre Office або таблицю Google) і внесіть правки.
Скопіюйте змінені стовпці з електронної таблиці і поверніть їх в Коммандер. Для цього виберіть поле «Вставити стовпці».
Покажу на прикладі, як це відбувається.
6. Віртуальні візитки
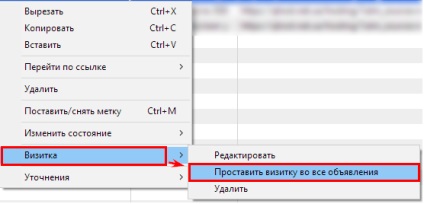
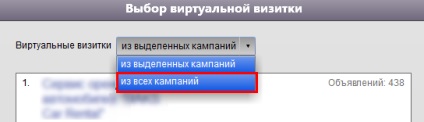
Використання Коммандера дозволяє спростити роботу з кампаніями Яндекс.Директ. а саме:
Помітили помилку? Виділіть її та натисніть Ctrl + Enter.