Основні елементи управління програми зосереджені в рядку меню на панелі інструментів і в інструментальних панелях (рис.1). Основну ж частину вікна становить робоча область.
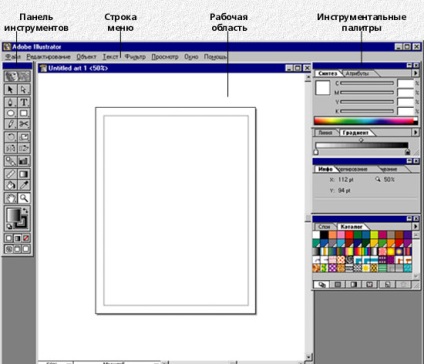
Рис.1. Загальний вигляд програми
На робочій області представлена робоча сторінка, хоча зображення зовсім не обов'язково мати у своєму розпорядженні тільки на ній. Вважайте, що сторінка - це не більше, ніж орієнтир. Можна створювати об'єкти хоч на сторінці, хоч поза нею, а потім переміщати їх в потрібне місце.

Рис.2. параметри документа
Сторінку створюють командою Файл> Новий. При цьому створюється сторінка прийнятого за замовчуванням формату. Після цього вже можна приступати до роботи.
Якщо потрібно застосувати нестандартний формат, то в списку Формат вибирають пункт Замовлений. після чого задають його розмір.
Одиницю виміру вибирають в списку Одиниці. У Росії прийнято використовувати міліметри, а в англомовних країнах - дюйми.
Панель інструментів є основним засобом для створення малюнків. Основні інструменти панелі складають п'ять груп значків.
Рис.3. Панель інструментів
До першої групи входять значки інструментів виділення об'єктів. Інструментом Виділення виділяють об'єкти цілком (для цього треба клацнути на контурі або обвести рамку навколо виділяється об'єкта). Інструментом Часткове виділення виділяють частину контура, наприклад один із сегментів або одну опорну точку. Утримуючи клавішу SHIFT цими інструментами вибирають кілька об'єктів або їх елементів.
Група інструментів, призначених для малювання, включає такі традиційні інструменти, як Еліпс і Прямокутник. Інструмент Олівець служить для створення контурів довільної форми (опорні точки в них розставляються автоматично). Перо - основний інструмент програми. Воно служить для створення прямолінійних і криволінійні сегментів (опорні точки розставляє сам користувач). Інструмент Текст застосовують для створення текстових об'єктів. Дуже важливий інструмент Ножиці. Він необхідний для розподілу контурів. У тих місцях контура, на яких відбувається клацання, утворюються пари кінцевих точок, і поточний контур розпадається на незалежні об'єкти.
Інструменти третьої групи призначені для маніпуляції з виділеними об'єктами. Дія інструментів Поворот, Нахил, Розмір і Дзеркало очевидно з їхньої назви.
Четверта група включає інструменти Перетворення і Діаграма. Інструмент Перетворення представляє групу альтернативних інструментів для виконання трансформації об'єктів (перетворень об'єктів однієї форми в об'єкти іншому форми зі збереженням всіх проміжних об'єктів, що виникають на етапах трансформації). Інструмент Діаграма представляє велику групу альтернативних інструментів ділової графіки для побудови діаграм.
Нижче наведено кілька прикладів палітр:
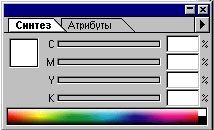
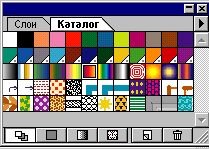
Тимчасово приховати всі відкриті палітри разом з панеллю інструментів можна клавішею TAB. Повторним натисканням цієї клавіші палітри повертають на екран. Щоб приховати палітри, але залишити панель інструментів, використовують комбінацію SHIFT + TAB.
Вісім палітр призначені для роботи з графікою (Лінія, Синтез, Каталог, Градієнт, Трансформування, Вирівнювання, Атрибути і Шари). Ці палітри відкривають пунктами Показати в меню Вікно.
Чотири палітри призначені для роботи з текстовими об'єктами (Символ, Абзац, ММ-дизайн і Лінійка табуляції). Ці палітри відкривають включенням відповідних пунктів в меню Текст.
Інформаційну палітру Інфо застосовують як в роботі з графікою, так і з текстом. Її відкривають командою Показати в меню Вікно.
Деякі палітри мають кнопку з трикутну стрілкою, що відкриває додаткове контекстне меню, за допомогою якого можна розширити можливості палітри.
Деякі палітри мають командні кнопки і інші елементи управління. Їх призначення пояснює спливаюча підказка, яка виникає при затримці покажчика миші над цікавлять елементом.
В практичний роботі зі створення векторних ілюстрацій найбільш часто доводиться користуватися палітрами Лінія, Каталог і Синтез.
Палітра Лінія служить для завдання властивостей контурів.
Значення, задане в поле Товщина. визначає товщину лінії і вимірюється в пунктах, (Вважайте умовно, що пункт - це третина міліметра). Параметр Кінці визначає спосіб оформлення кінцевих опорних точок контуру, а параметр Стики - властивості проміжних опорних точок.
Існує два види опорних точок: гладкі і кутові. Вони по-різному поводяться, коли в опорній точці сполучаються два сегмента. Гладкі опорні точки забезпечують плавний перехід однієї кривої в іншу (забезпечується збіг дотичних). Кутові точки не забезпечують плавного переходу.
При сполученні широких ліній під гострим кутом довжина області стику може бути більше ширини лінії. Параметром Зрізання задають відношення між цими параметрами, при перевищенні якого стик відображається зрізаним.
При необхідності лінію можна зробити пунктирною або штрих-пунктирною. Для цього встановлюють прапорець Пунктирна. Параметри лінії задають в полях Штрих та Зазор.
Палітра Каталог служить для швидкого вибору параметрів заливки контурів з готових зразків.
Командними кнопками в нижній частині палітри вибирають потрібну групу зразків: Зразки кольорів. Зразки градієнтів і зразки орнаментів (текстурних заливок).
Кнопкою Новий зразок створюють новий зразок кольору, рівний поточному основному кольору малюнка.
Вибір довільного поточного кольору виробляють в палітрі Синтез. Налаштування кольору виконують синтезом з декількох складових. Якщо відомі числові значення компонентів кольору, їх можна ввести у відповідні поля. Якщо компоненти невідомі, кольору налаштовують переміщенням движків.
Вибір колірної моделі роблять в додатковому вікні, що відкривається клацанням на кнопці з трикутною стрілкою.
Перш за все, всі палітри мають властивість «тяжіння» один до одного і до кордонів робочої області. Зовсім неважко перетягнути палітру, підхопивши її за рядок заголовка і точно прилаштувати до іншої палітрі. Коли палітри виявляються на невеликій відстані один від одного, відбувається захоплення і притягання.
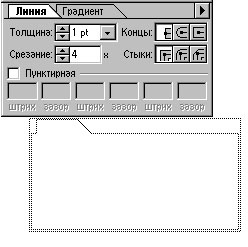
і результат перетягування:

Рис.5. Можливості перетягування палітр
Панелі можуть перетягувати не тільки за рядок заголовка, але і за корінець вкладки. При цьому їх поведінка стає іншим. Комбіновану палітру, що має кілька вкладок, можна розібрати на кілька самостійних палітр, перетягуючи їх на корінці вкладок. І навпаки, з вкладок окремих палітр можна сформувати комбіновану палітру.
Перетягуючи палітри за корінець, можна компонувати комплексні палітри з окремих палітр. Для цього треба ввести одну палітру в область іншої палітри і відпустити її в той момент, коли в другій палітрі утворюється прямокутна сіра рамка. Комплексні палітри можуть містити багато вкладок і при цьому займати не надто багато місця на екрані.
Новинкою Adobe Illustrator є властивість стикування палітр. У цьому випадку різні палітри стикуються один з одним таким чином, що при цьому утворюється група, з якою можна працювати як з одним цільним об'єктом.
Стиковка палітр, як і їх об'єднання, відбувається при перетягуванні за корінець вкладки. Для стикування потрібно підвести одну палітру до нижнього краю інший і відпустити її в той момент, коли у нижнього краю рамки другий палітри утворюється широка сіра смуга. Цей момент настає при перетині покажчиком миші нижнього краю рамки.
Зістиковано палітри можна переміщати за рядок заголовка або розбирати на складові тим же прийомом перетягування за корінець вкладки.
Робота з текстовими об'єктами
Засоби роботи з текстом
Інструменти роботи з текстом
Для роботи з текстом Adobe Illustrator має шість альтернативних інструментів Текст; Текст в області, текст вздовж контуру, Вертикальний текст, Вертикальний текст в області; Вертикальний текст вздовж контуру.
Ріс.6_1. Палітра роботи з текстом
Різниця між звичайним текстом і вертикальним досить очевидна. Інструменти, що створюють текст вздовж контуру, призначені для отримання криволінійних рядків і використовуються для оформлення заголовків. Інструменти, що створюють текст в області, призначені для створення так званого блочного тексту - контура, заповненого текстом. Ці інструменти віддалено нагадують інструменти систем комп'ютерної верстки.
Палітри для роботи з текстом
Для роботи з текстовими об'єктами Adobe Illustrator має чотири спеціальні палітри. Найбільш часто застосовують палітри Символ і Абзац. За назвою видно, що перша служить для управління параметрами шрифту, а друга - для управління параметрами абзацу при створенні блочного тексту. Всі палітри, призначені для роботи з текстом, відкриваються з пункту Текст рядка меню.
Ріс.6_2. Палітри Символ і Абзац
Палітру Лінійка табуляції застосовують при створенні таблиць або табульованих блокових текстів, а палітру ММ-дизайн для коригування спеціальних шрифтових наборів в форматі Multiple Master.
Ріс.6_3. Палітра Лінійка табуляції і палітра ММ-дизайн
Режими роботи з текстом
За характером застосування розрізняють два різних режиму роботи з текстом режим вільних написів і режим блокового тексту.
Створення блочного тексту
Для створення блокового тексту застосовують інструмент Текст і області або Вертикальний текст в області.
Область для розміщення тексту повинна бути створена заздалегідь. Це повинен бути замкнутий контур, що обмежує область тексту. Контур може мати довільну форму, але не може бути складовим.
Вибравши інструмент, треба клацнути покажчиком інструменту на кордоні контуру, і у внутрішній області з'явиться текстовий курсор. Можна приступати до введення тексту.
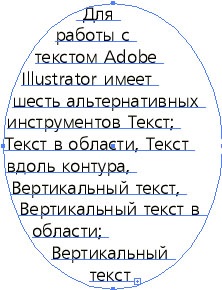
Змінювати стиль тексту можна за допомогою палітр Символ і Абзац.
Форму області, заповненої текстом, можна змінювати звичайними засобами редагування контурів.
Створення вільних написів
В Adobe Illustrator можна створювати звичайні лінійні заголовки або фігурні заголовки. У першому випадку використовують інструменти Текст або Вертикальний текст, а в другому випадку - Текст уздовж контуру або Вертикальний текст вздовж контуру.
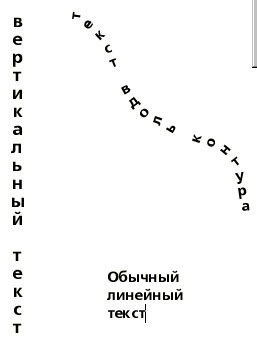
Ріс.7_2. Результат застосування різних стилів тексту.
Звичайний лінійний текст вводиться дуже просто. Треба вибрати інструмент Текст, клацнути на робочому полі документа (вага одно в якому місці, оскільки створену напис можна перетягнути куди завгодно) і, коли з'явиться текстовий курсор, почати введення тексту заголовка.
Управління формою, розміром і зображенням символів виконують за допомогою палітри Символ, попередньо виділи і змінюваний фрагмент.
Для створення фігурних заголовків треба попередньо створити криволінійний контур. Його створюють інструментом Перо. Цей контур буде використаний в якості базової лінії для розміщення заголовка. У момент створення контуру його форму можна задавати самим приблизними чином, оскільки після розміщення тексту на кривій форму кривої можна плавно змінювати так, як це необхідно. Розміщення тексту буде змінюватися разом зі зміною кривої.
Вибравши інструмент Текст уздовж контуру, треба клацнути нею покажчиком на контурі. Після появи текстового курсора можна приступати до введення тексту. Параметри символів текст змінюють за допомогою палітри Символ.
При розміщенні тексту вздовж контуру починає грати роль такої параметр, як зміщення відносно базової лінії. Змінюючи його, можна домогтися розміщення заголовка над кривою, на кривій або під нею.
Векторне перетворення символів
Будь-яку букву стандартного символьного набору можна розглядати як векторний об'єкт, тобто, як контур, що складається з сегментів і опорних точок. Для того щоб поставити її в такому вигляді, треба виконати спеціальну операцію векторизації.
Для векторизації символу або групи символів їх треба виділити інструментом Виділення і дати команду Текст> Перетворити в контури. Цю команду можна виконати і з контекстного меню, якщо клацнути на виділеному об'єкті правою кнопкою миші.
Символи шрифтових наборів є зручними і, головне, широкодоступними об'єктами для векторизації і подальшого художньої творчості, але їх не завжди достатньо.
Для трасування растрового зображення його треба попередньо завантажити, а точніше кажучи, імпортувати. Для цього є три способи.
Завантаження растрового зображення можна виконати командою файл> Відкрити. При цьому утворюється новий файл, в який растровий об'єкт вставляється шляхом застосування. Цей метол використовують в тих випадках, коли растровий об'єкт служить заготівлею для створення векторного контуру. Створений векторний об'єкт потім переносять в потрібний документ, а растрову заготовку знищують разом з файлом.
Інший метод завантаження растрового зображення полягає у використанні команди Файл> Помістити. У цьому випадку новий документ не утворюється, а растрове зображення поміщається в поточний документ. Помістити його можна як шляхом застосування, так і методом зв'язування. Вибір методу залежить від стану прапорця Зв'язати. Цим методом користуються, коли растровий об'єкт служить не просто заготівлею, а «продовжує жити» в рамках комплексного документа на правах незалежної об'єкта.
Після вставки растрового об'єкта може бути трассіровать вручну, обводячи контури потрібними інструментами. Для дуже простих зображень цю операцію можна виконати автоматично за допомогою інструменту Автотрасування, який альтернативний інструменту Перетворення.
Для перетворення векторних об'єктів в растрові застосовують растрирование. При цьому з Растеризувати об'єктом як і раніше можна виконувати перетворення: масштабувати, повертати, нахиляти і т. Д.
Растрування виконується командою Об'єкт> Растеризувати. У діалоговому вікні треба ввести параметри растрування.
При визначенні формату растрового об'єкта необхідно врахувати, що повноцінна робота фільтрів можлива тільки і режимах RGB та градації сірого.
Параметр Дозвіл визначають виходячи з поставлених завдань. Для електронних документів, що використовуються в Інтернеті, застосовують екранне (72 dpi) дозвіл. Якщо передбачається трансформація об'єкта після застосування фільтрів, краще мати деякий запас. В цьому випадку можна рекомендувати параметр Середнє (150 dpi). Для отримання зображення поліграфічної якості слід вибирати параметр Висока (300 dpi).
Для візуального згладжування похилих ліній бажано встановити прапорець Згладжування.
Прапорець Створити маску застосовується в тому випадку, якщо формується растровий об'єкт має не прямокутну форму.
Інша мета растрирования полягає в підготовці документа для кольороподілу і поліграфічного друку. В цьому випадку виконується растрирование всього документа в цілому командою Файл> Експортувати.