EyeDefender (Захисник очей) дозволяє уникнути зорового напруги і видаляє іскріння в очах.
EyeDefender - нагадування відпочинку вільно поширюваного забезпечення, розроблене для того, щоб запобігти Комп'ютерний Синдром Бачення (КСВ), від воздействованія на комп'ютер протягом багатьох годин. Ознаки Комп'ютерного Синдрому Бачення включають зорову напругу, стерте бачення, відстрочене зосередження, головні болі, болі шиї, сухі очі, печіння очей, спотворене кольорове бачення, тяжкість чола, і запалені очі.
Від Комп'ютерного Синдрому Бачення позбутися неможливо, але Ви можете зменшити і навіть усунути більшість його ознак. Рекомендація проста - роблять коротку перерву відпочинку від вашого комп'ютера щогодини. Труднощі знаходиться в плануванні правильного перерви і підтримки його. Це - те, де EyeDefender може допомогти Вам. Це нагадає Вам брати перерву і розслабляти очі в установленому інтервалі часу.
Після того, як Ви встановили EyeDefender, він знаходиться в "треї" (див. Правий нижній кут) і показує час, що залишився до наступного перерви. Коли час для перерви закінчиться, програма робить одну з таких дій:
- Картини показів в зумовленої папці;
- Управляє візуальним навчанням розслабити очі;
- Управляє screensaverом;
- Показує в "барі" 45-хвилинний інтервал, розрахований в процентному співвідношенні.
EyeDefender може також допомогти Вам запобігти інші проблеми, пов'язані з комп'ютерним використанням, які вимагають, щоб комп'ютерний користувач брав короткі перерви. Ці проблеми включають Кистевой Тунельний Синдром (КТС) або Професійний Синдром Зловживання (СЗ), також відомий в США як Повторна Рана Напруження (RSI), а в Європі - Скелетно - м'язові Заворушення (MSD).
Особливості: Керуйте рівнем напруги очі в меню системи.
Встановіть період часу для нагадування
Налаштуйте, скільки часу Ви хочете відпочити
Чотири способи відпочинку: демонстрація слайдів, візуальне навчання, запуск screensaverа, або меню нагадування.
Автоуправляемий EyeDefender на старті Windows.
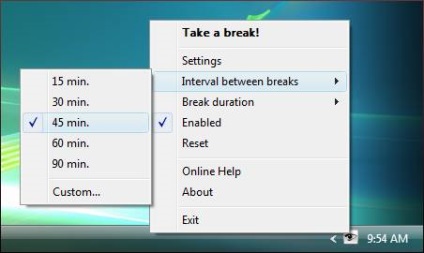
2.1 Взяти перерву! (Take a break!): Виберіть цей вибір, щоб увійти в спосіб решти негайно. Ви можете також почати, цей спосіб з подвійним клацає на EyeDefender зображенні в таці системи.
2.2 Установки (Settings): Виберіть цю опцію, щоб відкрити "Settings" діалог.
2.3 Інтервал між перервами (Interval between breaks): Цей опція дозволяє Вам швидко вибрати новий часовий інтервал між перервами або встановити ваш власний інтервал, якщо Ви вибираєте опцію "Custom." В меню. Доступні величини: 1 - 999 хвилин.
2.4. Тривалість перерви (Break duration): Виберіть цю опцію, щоб швидко встановити новий період тривалості для перерви в меню або встановити ваш власний період, якщо Ви вибираєте опцію "Custom." В меню. Доступні величини: 1 - 999 хвилин.
2.5 Чи не здатний (Enabled): Дія зупиняється, якщо ця опція скасовує перевірку.
2.6 перенабор (Reset): Виберіть цю опцію, щоб повторно встановити меню.
2.7 Діалогова Допомога (Online Help): Вибір цієї опції відкриває цю сторінку в мережі.
2.8 Про програму (About): Виберіть цю опцію "About EyeDefender" діалог.
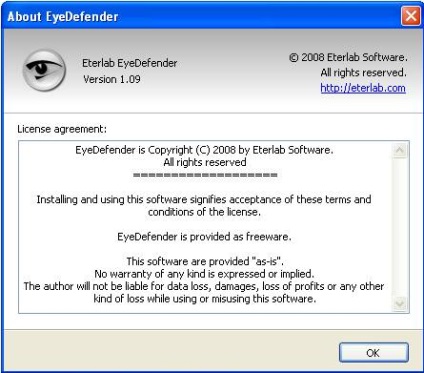
2.9 Вихід (Exit): Ця опція закриває програму.
3. Діалог установки
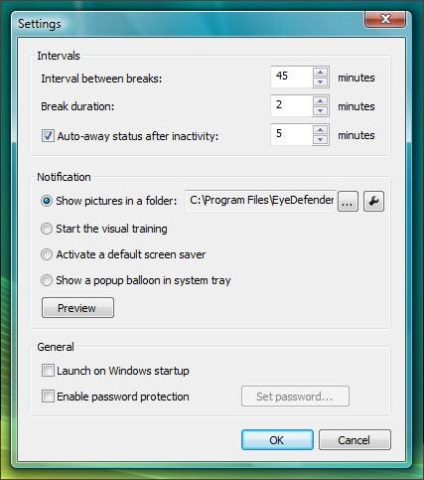
3.1 Інтервал між перервами (Interval between breaks): Виберіть цю опцію, щоб встановити, скільки часу ви хотіли б працювати між перервами (як в п.2.3).
3.2 Тривалість перерви (Break duration): Виберіть цю опцію, щоб встановити, скільки часу Ви хотіли б відпочити (див. Також: 2.4).
3.3 Автодалеко статус після бездіяльності (Auto-away status after inactivity): EyeDefender визначає, клацає користувач мишею і натискає ключі чи ні, коли горить ця опція. Якщо час бездіяльності йде поза зазначеного часу, зустрічні зупинки, поки користувач не повертається на комп'ютер. Зображення в "треї" стане сірим, в той час як користувач знаходиться далеко. (Див. Пункт 1.4 Сіре зображення). Доступні величини: 1 - 999 хвилин.
3.4 Показ картинок в папці (Show pictures in a folder): Ця програма показує всі картинки зі спеціальної папки, коли є цей вибір. Підтримані формати зображення: BMP, GIF, JPEG and PNG. Press [Esc], [Enter] або подвійне клацання, щоб закрити демонстрацію слайдів.
3.5 Почати візуальне навчання (Start the visual training): програма управляє візуальним навчанням, коли включена ця опція. Навчання пропонує кілька вправ, щоб допомогти Вам розслабити очі. Натисніть [Space], щоб перейти до наступної вправи. Натисніть [Esc], [Enter], або подвійне клацання, щоб закрити навчання.
3.6 Активізувати неплатіж (Activate a default screen saver): показують на екрані рятувальника: програма управляє неплатежем screensaver в способі решти, коли горить ця опція. Щоб вибрати screensaver, виберіть Control Panel> Display> Screen Saver.
3.7 Показати popup balloon в системному "треї" (Show a popup balloon in system tray): програма показує розраховане popup нагадування в "треї", кажучи Вам взяти перерву, коли цей горить ця опція. Зверніть увагу: Windows МЕ і вищих необхідне для цієї опції.
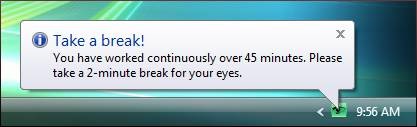
3.8 Запуск на запуск Windows (Launch on Windows startup): програма починає працювати на запуск Windows автоматично, коли включена ця опція.
3.9 Дозволити захист пароля (Enable password protection): Цей опція дозволяє перешкоджати зміні Устанока неправомочними користувачами.