Опишу вирішення проблеми пов'язаної з неправильною стикуванням текстур в Archicad. Ця неприємність виникає в основному у початківців користувачів програми. Розглянемо таку стикування на прикладі стіни зі складним профілем у вигляді декоративного пояса. Як видно на зображенні, стикування матеріалів (текстур) на розі виглядає зовсім не так як передбачалося, дивимося:

Рішення її дуже просте, це включити галочку в параметрах перетинаються об'єктів, в нашому випадку це стіна зі складним профілем, ось тут:
Originally published at ARCHIBALL BLOG.
Вічна проблема для любителів довантажувати нерідні бібліотеки в Архікад. Дике переплетення ліній замість красивого диванчика на зображенні об'єкта не дуже прикрашає плани, розгортки та 3д зображення. Як поміняти 2д символ для плану поверху я вже розповідав в цьому уроці. а зараз подивимося як можна облагородити 3д модель для розгортки і перспективи.
Відразу скажу, що робота зі складними моделями в АРХІКАД вимагає досить потужного комп'ютера. Якщо з планами поверхів досить слабка машинка може впоратися без праці, то 3д модель якихось фіранок може увігнати Архікад в повний ступор. Цікаво, що ті ж самі моделі Артлантіс або 3ds Max перетравлюють без проблем. Так що розробникам ArchiCAD є до чого прагнути.
Для доопрацювання моделей на знадобиться ArchiCAD версії від 16 і вище, тому що саме в цій версії з'являється така корисна штука як морф. Краще, якщо це буде Архікад 18, у всякому разі, поки не вийде наступний. За моїм враженням з роботою в 3д вісімнадцятий справляється краще.

Так виглядає типовий об'єкт з інтернету в бібліотеці
Доопрацювання об'єкта через морф
Виділяємо на плані або в 3д модель, яку треба доопрацювати, клік правою клавішею миші, вибираємо пункт меню «Перетворити виділене в морф». Якщо є шанс, що новостворені морфи можуть виявитися на іншому поверсі, то краще все-таки це зробити в 3д вікні. В параметрах 3д зображення включите показ контурів, якщо вони були відключені.
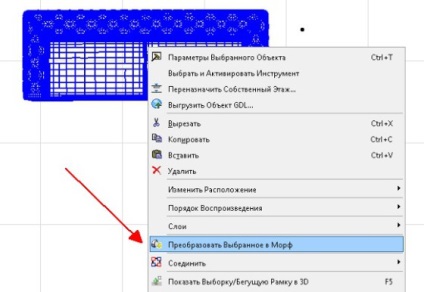
1 - Перетворення в морф
При необхідності редагуємо морф, наприклад, якщо треба поміняти колір окремих граней або видалити зайві частини.
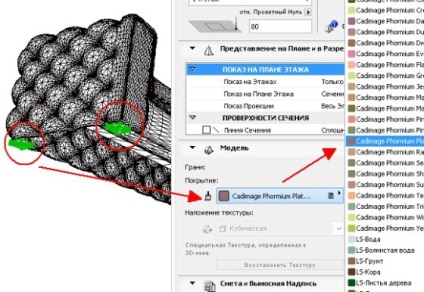
2 - Редагування морфо, наприклад, присвоєння покриттів для обраних частин
Виділяємо всі морфи, які вийшли при конвертації, клік правою клавішею миші, меню Логічні операції - Об'єднати. Це потрібно для того, щоб модель на плані виглядала як одне ціле, а не набір запчастин.
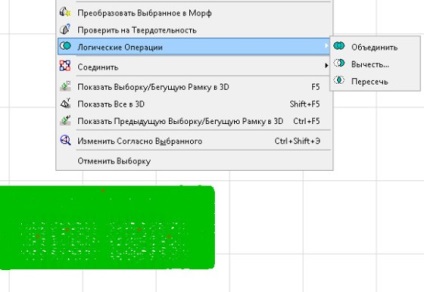
3 - Об'єднання морфо
В параметрах морфо вибираємо опцію «Приховувати невидимі грані». Після завершення команди буде видно, наскільки менше ліній прикрашають 3д модель об'єкта.
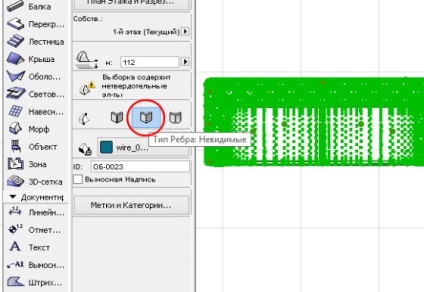
4 - Зміна типу ребер на невидимі
Виділяємо модель на плані поверху, меню Файл - Бібліотеки і об'єкти - Зберегти вибране як - Об'єкт ... Збережіть модель у вкладеній папці або бібліотеці, як зручніше.
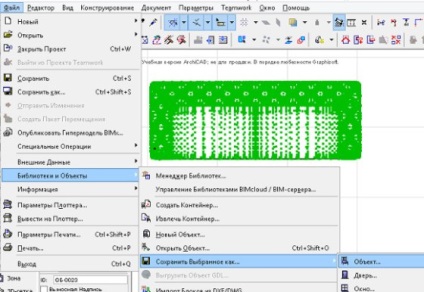
5 - Збереження об'єкта в бібліотеці.
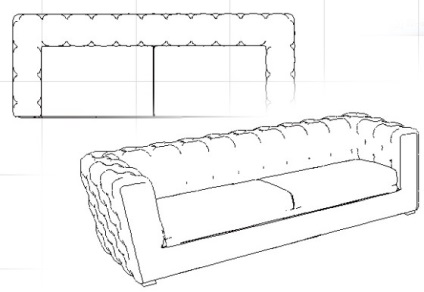
6 - Готовий об'єкт
недоліки способу
Для складних моделей перетворення в морф і назад може тривати досить довго, а результат може вийти не зовсім той, який ви очікували. Але іншого способу прибрати зайві лінії на моделі в АРХІКАД немає, доводиться працювати з тим, що є.