FTP клієнт Notepad ++
Напевно не треба пояснювати, що таке FTP клієнт, так як навіть самий зелений веб-майстер це зобов'язаний знати.
Без FTP з'єднання досить складно собі уявити роботу з файлами сайту, які як відомо зберігаються на сервері.
Тим більше функція FTP клієнта в Notepad ++ дозволяє працювати з файлами прямо на сервері, тим самим позбавляючи нас від зайвих рухів.

Але давайте про все по-порядку. Поїхали!
Отже, відкриваємо Notepad ++ і на панелі інструментів шукаємо такий значок:
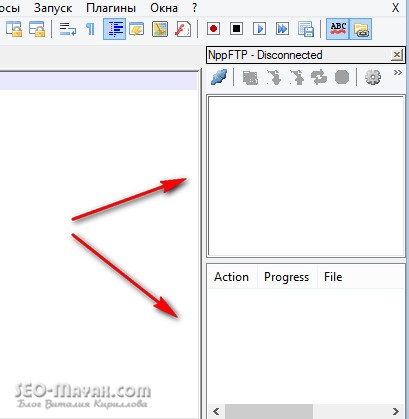
Ми тільки що з вами активували FTP клієнт.
Налаштування FTP з'єднання з сервером
Тепер нам треба налаштувати FTP з'єднання з сервером. Для цього тиснемо на іконку у вигляді шестерінки:
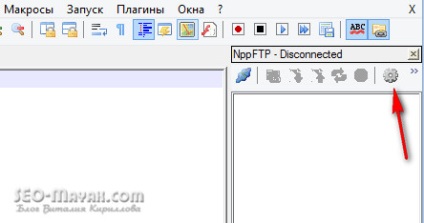
З двох рядків вибираємо «Profile settings»:
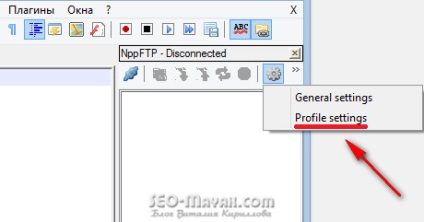
Відкриється вікно, де нам треба буде вписати реєстраційні дані:
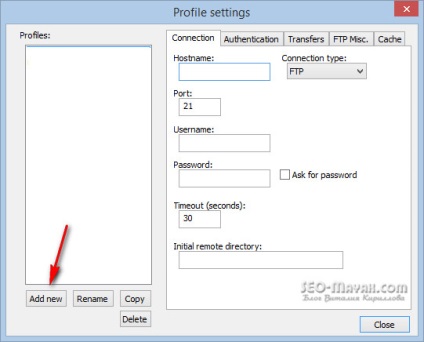
Перш за все нам треба дати назву новому з'єднанню. Тиснемо на кнопку «Add new» і у вікні вписуємо будь-яке слово англійськими або російськими символами:
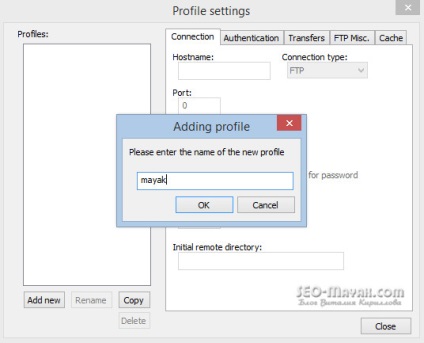
Натискаємо «Ок» і назва з'єднання відобразитися у вікні зліва. Заповнюємо всі помічені мною поля:
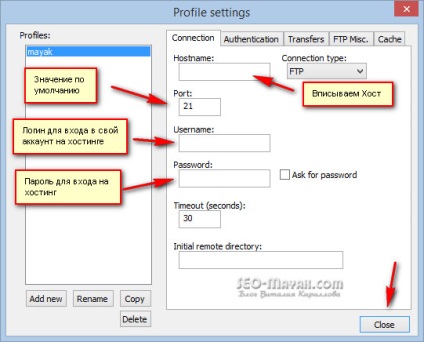
Зберігаємо налаштування натисканням на кнопку «Close». Якщо кому не зовсім зрозуміло, які дані треба вписувати і де їх брати, почитайте статтю FTP клієнт Filezilla. де я детально все описав.
Тепер переходимо безпосередньо до підключення до сервера. На панелі FTP клієнта тиснемо на значок з'єднання:
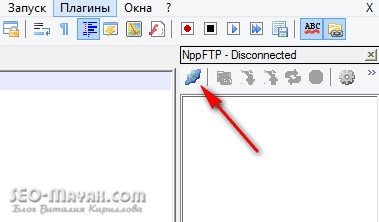
Вибираємо назву створеного з'єднання:
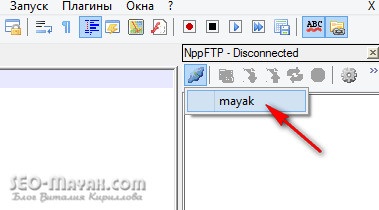
І якщо ми все зробили правильно, то в верхньому віконці відобразяться кореневі папки, що знаходяться на сервері:
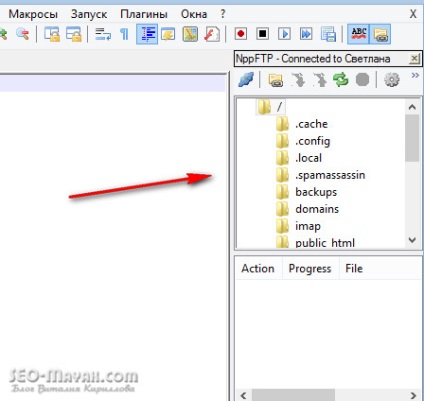
Тепер я трохи поясню як працювати з FTP клієнтом Notepad ++.
Notepad ++ зручний FTP клієнт
Перехід по папках здійснюється за допомогою подвійного кліка миші, все як завжди.
FTP клієнт Notepad ++ призначений тільки для редагування файлів і за допомогою нього можна закачувати нові файли на сервер, так само як і видалити їх.
Для заливки і видалення файлів з сервера користуйтеся FTP клієнтом Filezilla.
У вікні FTP клієнта переходимо в кореневу тата теми і шукаємо там потрібний файл:
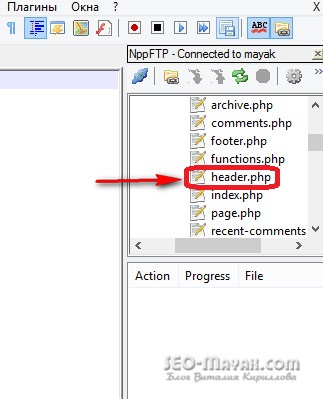
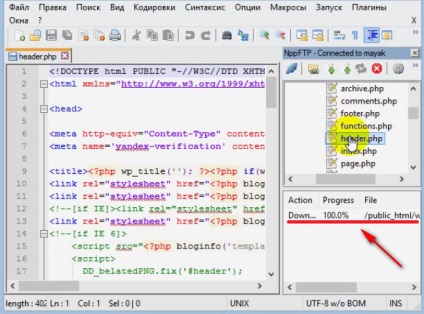
Отже в потрібне місце вставляємо код і щоб зберегти зміни прямо на сервері, нам треба просто натиснути на відповідну іконку:
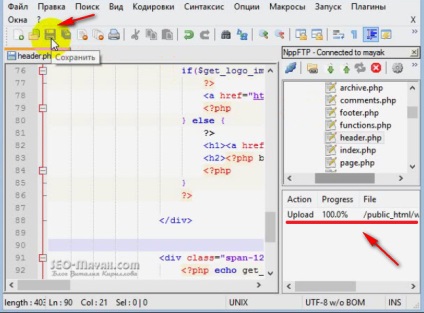
Процес збереження також відображається в правому-нижньому віконці.
Просто відкатуємо наші дії назад і знову зберігаємо. Незамінна функція!
У будь-якому випадки постійно робіть резервні копії файлів вашого сайту, повірте, копії завжди знадобляться!
З повагою, Віталій Кирилов
Віталій, спасибі за статтю!
Все гранично ясно пояснено.
Але Ви, напевно, не врахували, що у знову встановленого Notepad ++ може бути не активовано плагін для використання FTP, і іконка, про яку Ви говорите на самому початку, просто може бути відсутнім.
Тому, в такому випадку, потрібно спершу завантажити та активувати названий плагін, а потім вже з'явиться ця жовтеньких татко зі «скрепочкой, а потім вже можна буде робити все те, що Ви так наочно виклали в статті.
Просто уточнюю, якщо хтось опинився в такій ситуації, як і я. 🙂
Ще раз - дякую Вам за статтю! 🙂
Добрий день. Таке питання. У самому низу проги, де вказано кодування, зліва від неї написано або «Dos / Windows», іноді «Unix». Що це значить? І ще. Там начебто багато плагінів. Немає серед них повноцінного ФТП клієнта, щоб бекап робити, файли закидати? Дякуємо.