
USB Flash-накопичувач (флешка, по-простому) - досить зручний спосіб передачі даних. Свою популярність вони здобули завдяки невеликому розміру, хорошій швидкості передачі даних і відносної довговічності. І, тим не менш, вони не вічні.
Як перевірити флешку на працездатність
В черговий раз підключивши флешку до ПК, користувач може зіткнутися з проблемою некоректної її роботи. Причини можуть бути різні, починаючи від вірусів і закінчуючи фізичної поломкою.
А тому, щоб уникнути помилкових дій при такій ситуації, було створено безліч програм для перевірки коректної роботи накопичувача.
Спосіб 1: Check Flash
Дана програма абсолютно безкоштовна і дозволяє зробити ефективну перевірку носія на збої.
Щоб перевірити Flash-накопичувач на наявність помилок:
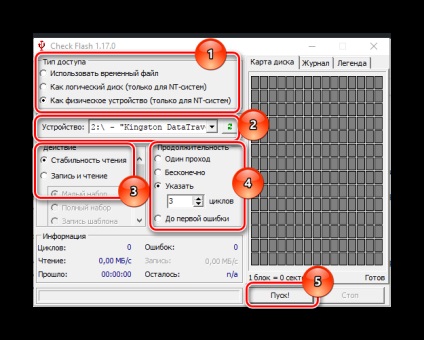
В ході перевірки слід звернути увагу на «Карту диска». У ній будуть відображатися всі перевірені блоки. Справні - синій колір, з помилками - жовтий або червоний.
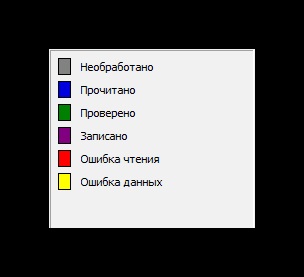
Спосіб 2: Flash Memory Toolkit
Щоб зробити перевірку на помилки, потрібно:
- Відкриваємо програму через «Пошук» або знаходимо в «Пуск».
- Переходимо в розділ «Error Scan» (1).
- У рядку «Device». вибирає потрібну флешку (2).
- Є 2 типу тестів: тест читання ( «Write test») і тест читання ( «Read test»). Провести бажано обидва. Для цього ставимо галочку навпроти кожного (3).
- В поле «Passes» ставимо значення 2 або 3, для найбільшої надійності перевірки (4).
- Натискаємо «Start» (5).
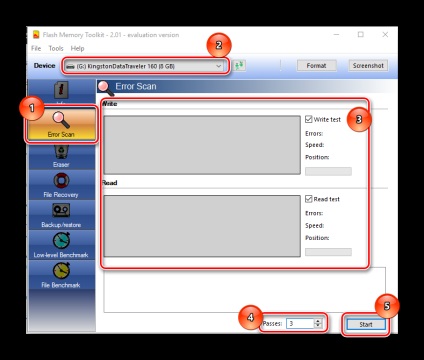
Після завершення сканування бажано провести форматування флешки.
Спосіб 3: USB Flash Drive Tester
Невелика програма, чий функціонал обмежується тільки перевіркою носіїв на наявність збійних секторів.
Щоб здійснити перевірку:
- Включаємо програму.
- В поле «Select flash drive / card» вибираємо ту флешку, яку необхідно перевірити (1).
- «Select test type». - вибираємо «Write, read, and compare» (2).
- Тиснемо «Start test» (3).
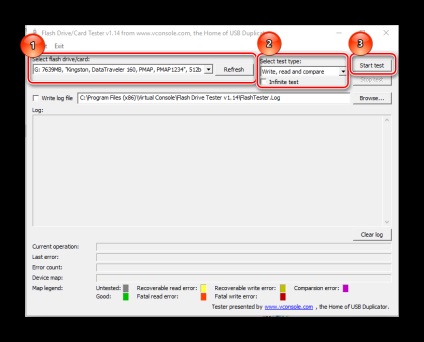
Під час перевірки, в нижній частині вікна в різних рядках будуть відображатися дані про помилки.
- «Current operation» - поточна операція;
- «Last error» - остання виявлена помилка;
- «Error count» - підрахунок виявлених помилок;
- «Device map» - карта секторів носія.
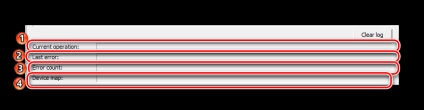
Область «Map legend» розшифровує значення кольорів, які відзначають, що перевіряються сектора.
- Сірий - не перевірено;
- Зелений - справно;
- Жовтий - можна виправити помилку під час зчитування;
- Помаранчевий - фатальна помилка читання;
- Темно-жовтий - можна виправити помилка запису;
- Червоний - фатальна помилка запису;
- Фіолетовий - помилка порівняння.
Спосіб 4: CHKDSK
CHKDSK (Check Disk) - стандартна програма перевірки накопичувачів в ОС Windows, яке дозволить здійснити сканування флешки без використання сторонніх програм. Перевірка здійснюється через командний рядок, а тому, на відміну від попередніх способів, зажадає від користувача певних навичок.
Щоб просканувати флешку через CHKDSK, потрібно:
- Відкрити командний рядок. Знаходимо в «Пуск» або натискаємо клавіші Win + R і вводимо команду «cmd» без лапок.
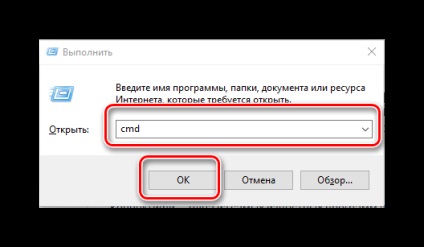
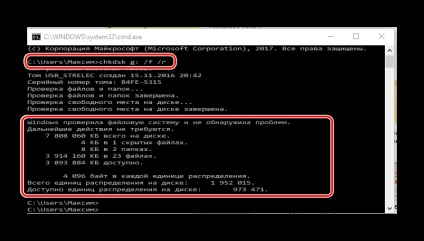
g: буква носія. Щоб дізнатися її, заходимо в «Мій комп'ютер» і шукаємо потрібну флешку, при необхідності виправляємо;
/ F - запускає сканування на помилки і їх виправлення;
/ R - запускає пошук збійних секторів і відновлення їх вмісту.
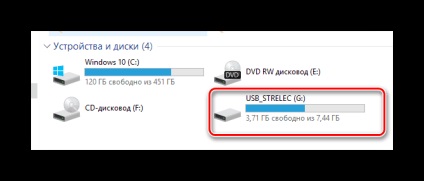
Проте, навіть цей спосіб не гарантує 100% рішення всіх помилок і в самих крайніх випадках може знадобитися форматування і відновлення за допомогою сторонніх програм. Як зробити відновлення втрачених даних можна прочитати тут:
Описані тут способи допоможуть полегшити життя користувачам в разі, якщо зазначена проблема все ж їх наздожене. Головне тут не розгубитися і не позбуватися від, здавалося б, зіпсованого накопичувача, а спробувати застосувати отримані знання.