FaqGuruPro.ru Корисні поради на кожен день Full site

Вам знадобиться
- Для настройки вам знадобиться працює пульт управління, керівництво по експлуатації, DVD плеєр і диски з якісними записами декількох широкоформатних фільмів (так, щоб при відтворенні зверху знизу зображення були темні смуги). Можна обійтися і без плеєра, а настройку проводити по одному з каналів ТБ, але це не зовсім зручно.
Інструкція
Настройте яскравість. Робиться це в такий спосіб. Зробіть паузу у відтворенні на кадрі з приблизно рівною кількістю темних і світлих ділянок. Збільште яскравість до максимального значення і поступово знижуйте її, поки смуги вгорі і внизу не стануть чорними. Якщо окремі деталі в кадрі стали при цьому невиразні, то трохи додайте яскравості.
якість ізображеніятелевізора "class =" lightbx "data-lightbox =" article-image ">

Налаштуйте контрастність. Налаштування проводиться на зображенні з білим об'єктом і видимими темними деталями (сніг і дерева, льодовик з тріщинами і т.д.). Збільште контрастність до максимуму. Потім починайте поступово знижувати її. Зафіксуйте рівень, коли темні деталі стануть розмитими і слаборазлічіми. Після цього починайте збільшувати рівень до отримання нормального зображення.
Налаштуйте колірну насиченість (кольоровість). Найкраще настройку виробляти по кадру з людським обличчям. Збільшуйте кольоровість до отримання «суперзагара» особи, а потім знижуйте до отримання природних кольорів, без червоності в недозволених місцях.
Налаштування відтінку кольору і різкості. Найбільш прийнятні параметри 50 (колір) і 0 (різкість). Змінюйте тільки у разі явної необхідності.
Нерідко фотограф-любитель з прикрістю переконується, що знімки не дуже вдалися: то розмиті контури, то шум або тьмяні невиразні відтінки кольору ... Зовсім вже невдалу фотографію врятувати не вдасться, хоча багато хто з дефектів можна виправити засобами Adobe Photoshop.

Інструкція
Відкрийте знімок в Photoshop і зробіть його копію, використовуючи поєднання клавіш Ctrl + J. Надалі всі дії по корекції зображення необхідно проводити на копіях шару, щоб основне зображення не постраждало від невдалих змін.
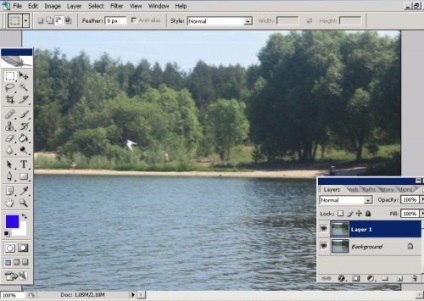
Дублюйте верхній шар, ще раз використавши Ctrl + J. В меню Filter ( «Фільтр») в групі Other ( «Інші») знайдіть High Pass ( «Колірний контраст») і встановіть радіус 0,5 пікселя - так, щоб контури зображення ледь проглядали з-під сірої маски. Застосуйте до цього шару режим накладення Overlay ( «Перекриття») і злийте шари Ctrl + E.
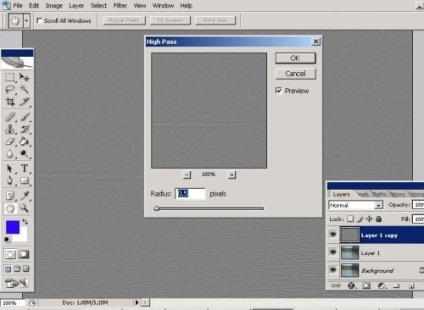
Якщо якість зображення вас не задовольняє, знову продублюйте верхній шар і повторіть операцію по збільшенню різкості стільки раз, скільки буде потрібно. Радіус фільтра можете трохи збільшити.
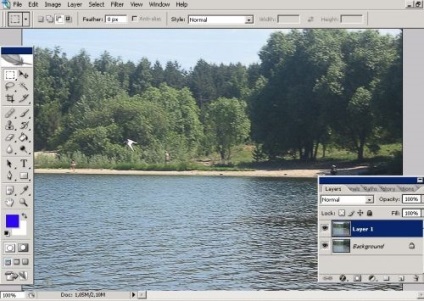
Додати чіткості зображення допоможуть коригувальні шари-маски. Натисніть на круглу чорно-білу кнопку в нижній частині панелі шарів і вибирайте опції Brightness / Contrast ( "Яскравість / Контраст») і Levels ( «Рівні»). Акуратно рухаючи повзунки, добийтеся оптимальної різкості фотографії.
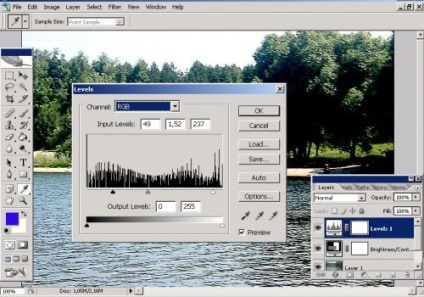
Клацніть по зображенню очей поруч з фоновим шаром, щоб зробити його невидимим. Злийте видимі шари, використовуючи клавіші Shift + Ctrl + E.
Можливо, в процесі обробки первісна колірна гамма зображення змінилися. Можна спробувати виправити цей побічний ефект за допомогою інструменту Photo Filter з розділу Adjustments ( «Властивості») меню Image ( «Зображення»). В даному випадку зручніше застосувати Warming Filter (81), щоб додати відчуття теплого сонячного дня.
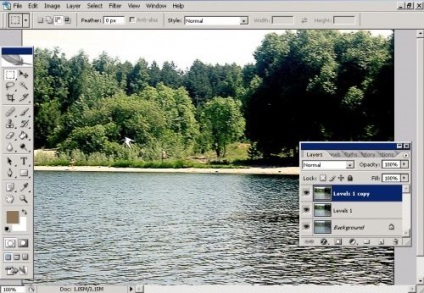
Для підвищення різкості можна використовувати інструменти з групи Sharpen ( «Різкість») меню Filter. Вибирайте Smart Sharpen ( «Розумна різкість»). Параметр Amount визначає рівень впливу інструменту на зображення-Radius - радіус дії. Змінюючи настройки, підвищуйте якість знімка.
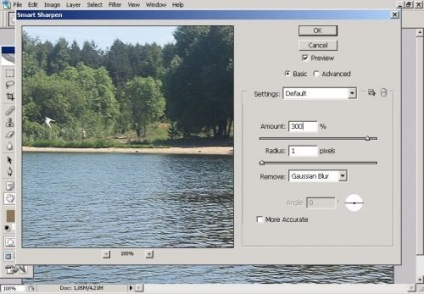
Схожий інструмент - Unsharp Mask ( «Різкість по контуру»). Параметр Treshold визначає згладжування деталей при підвищенні різкості.
Будьте обережні з настройками яскравості і контрастності, завищені значення реалістичності зображення не додадуть, термін служби ТБ не збільшать, а зір зіпсувати можуть.