Всім доброго часу доби і всього такого іншого.
Щось не дуже виходить в блог писати саме блогові статті, бо роботу завжди хочеться залишити роботою і не вспомнінать про неї в рамках статей, а всякі фактики з життя, які не пов'язані з IT. не завжди цікаво.

Загалом, сьогодні ще одна мінізаметка, яка стосується банальностей про які не те все забувають, не те часом не знають. Як Ви зрозуміли з заголовка, мова піде про ушустреніе швидкості роботи з зовнішніми носіями. Причому для цього нам не потрібно якийсь софт і все зробимо виключно силами Windows (і навіть не готові до десантування в реєстр або консоль).
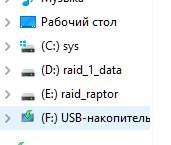
Тиснемо по ньому правою кнопкою мишки і вибираємо пункт "Властивості". Для молодших систем потрібно просто відкрити вкладку, пов'язану з політикою, а для старших (на кшталт 10 -ткі) буде потрібно перейти на вкладку "Обладнання", де знайти цей самий USB-пристрій і ще раз натиснути кнопку "Властивості"
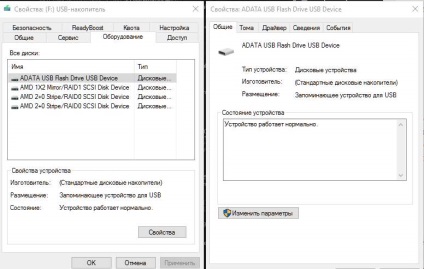
Де, блін, ще й натиснути на клавішу "Змінити параметри", де лише потім з'явиться вкладка "Політика":
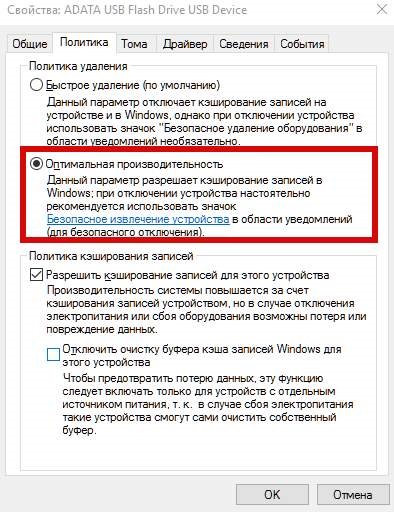
Власне, на цьому все.
Користуйтеся на здоров'я :)