Прикрашаємо симов
Маленька, витончена сумочка-клатч для модниці або місткий рюкзак для любительки походів? Циліндр для джентльмена або широка солом'яний капелюх для городника? Навушники для професійного ді-джея, стерильна маска для медпрацівника, яскраве боа для танцівниці?
Не важливо, за яких симов ви граєте і чого їм не вистачає до повної відповідності образу. Важливим є те, що подібні деталі іміджу набагато простіше створити окремо, ніж зробити частиною основного меша.
Тут і далі я буду пояснювати на прикладі капелюхи. Точніше, дорожнього конуса, якому пощастить стати шляпой.Пріступім.
готуємо меш
Про нелегку роботі капелюшника: знімаємо мірки з голови сіма.

Примітка: якщо ви створюєте щось, пов'язане скоріше з усім іншим тілом, ніж з головою, то використовуйте в якості зразка меш тіла.
Крок 2:
За допомогою інструменту «Select» у вкладці «Model» виділіть свій аксесуар. Зручніше зробити це, вибравши в «Select Options» кнопку «Group».
Цим інструментів можна користуватися так само, як інструментом виділення прямокутної області в Фотошопі - уклавши потрібну область в рамочку.
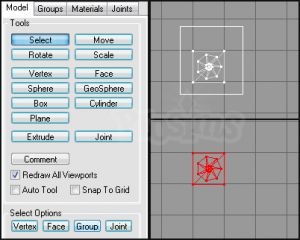
Орієнтуючись на контури голови, слід регулювати свій аксесуар за розміром і положенню в просторі. Вам допоможуть інструменти «Move», «Scale» і «Rotate».

Зверніть увагу на те, як аксесуар виглядає у всіх чотирьох вікнах проекції.
Ні в якому разі не повертайте і не редагуйте меш-зразок!
Крок 3:
«Відрубати їй голову!». На цьому етапі голову-зразок необхідно видалити.
Для цього зніміть виділення з аксесуара, виділіть голову і натисніть Delete на клавіатурі.
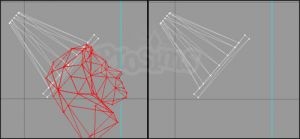
Крок 4:
Виділіть всі крапки-вершини свого аксесуара.
Перейдіть у вкладку «Joints». Знайдіть у списку пункт «Head», виберіть його. Натисніть кнопку «Assign».
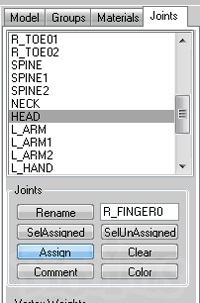
Якщо дозволите, я поясню, чому це необхідно.
Як я вже говорила в попередньому уроці, присвяченому редагування каркаса одягу, меши в грі The Sims зберігають в собі інформацію, що відповідає за те, як Сіми рухаються. Іншими словами - за анімаціію.
Якщо аксесуар приєднаний до Джоінт тієї чи іншої частини тіла - він буде рухатися разом з нею. Сім мотає головою в капелюсі - капелюх слухняно йде за головою. Все так, як і повинно бути, вірно?
Для коректної роботи аксесуара все його точки повинні бути прив'язані до Джоінт тієї чи іншої частини тіла.
У разі якщо ви створюєте складний аксесуар, дотичний з декількома частинами тіла (наприклад, сумка через плече), різні його ділянки повинні бути прив'язані до Джоінт різних частин тіла.
Однак ви не можете залишити хоч одну вершину свого аксесуара без прив'язки. У кращому випадку аксесуар просто не відобразиться в грі, в гіршому - буде причиною багатьох і багатьох багів або навіть зламає всю гру. Тому будьте уважні.
Крок 5:
Спробуйте експортувати свій аксесуар натисканням на «File» - «Export» - «The Sims SKN».
Якщо в четвертому кроці ви забули прив'язати хоч одну з вершин до Джоінт - швидше за все, «Milkshape» сповістить вас про це попереджає табличкою. Поверніться до четвертого кроку, якщо
це відбулося.
призначаємо текстуру
У разі якщо у вас нескладний одноколірний об'єкт без візерунків і деталей, ви можете пропустити цей розділ і обмежитися простенької однотонної текстурою відповідного розміру (допустимі текстури розміром 64x64, 128x128, 256x256). При цьому вона повинна бути формату bmp і (про всяк випадок) переведена в «Indexed Color» ( «Image» - «Mode» - «Indexed Color» в Фотошопі).
Однак якщо ви хочете додати деталі, які повинні бути в якомусь певному місці, цим навряд чи вдасться обмежитися.
Наприклад, я хочу, щоб у мого конуса ближче до основи були дві білі смуги.
Крок 1:
Створіть заготовку для своєї текстури.
Нехай це буде зображення розміром 256x256, залите чорним кольором. Такий собі квадрат Малевича.
Збережіть його туди, де без проблем зможете знайти.
Крок 2:
Поверніться до програми «Milkshape». Виділіть свій аксесуар і перейдіть у вкладку «Materials».
Створіть новий матеріал натисканням на кнопку «New». Потім клікніть по першій же (самої верхньої і лівої) кнопці з написом «None». Вкажіть шлях до створеної вами заготівлі під текстуру.
Якщо ви все зробили правильно, то замість напису «None» з'явиться назва вашої заготовки.
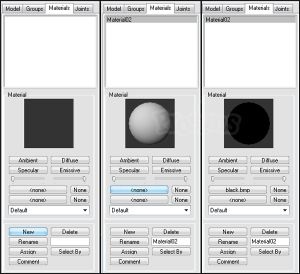
Натисніть «Assign». Таким чином, ви призначите свого об'єкту чорну текстуру-заготовку. У вікні перспективи ваш об'єкт повинен почорніти.
крок 3
Натисканням Ctrl + T (або через «Window» - «Texture Coordinate Editor») викличте вікно, яке відповідає за розташування текстури.
Далі багато що впирається в те, як ви створювали свій аксесуар і який він форми. Можливо, подальші дії вам не підійдуть, і доведеться шукати в інтернеті уроки, присвячені текстуруванню в «Milkshape».
Мій конус складається з двох груп, підстави (Box01) і виступаючої частини (Cone01). Тому я можу перемикатися між ними і міняти використовувану область текстури для кожної групи окремо.
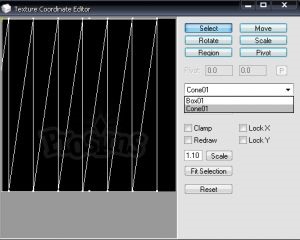
На цьому кроці також непогано буде продумати, як розташувати частини текстури, що відносяться до різних частин аксесуара.
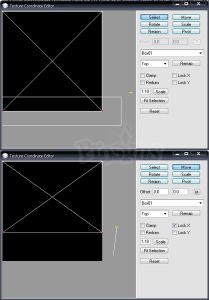
Що ж стосується виступаючої частини конуса, то я виявила, що координатна сітка для неї пішла за межі текстури. Тому я виділила все вершини і повернула її на місце.
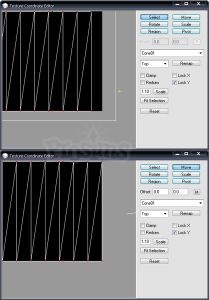
Зліва ви бачите мою текстуру. Посередині - як координати текстури для підстави конуса співвідносяться з нею. Праворуч - як з нею співвідносяться координати для виступаючої частини конуса.
Текстура повинна бути формату bmp, розміру 256x256 (або 128x128, або 64x64) в режимі «Indexed Color» ( «Image» - «Mode» - «Indexed Color» в Фотошопі).
Отже, моя текстура готова, саме час перейти до кроку №6.
Крок 6:
Так само, як ми в другому кроці поставили на об'єкт текстуру з чорним квадратом, ставимо тільки що створену.

Якщо все вийшло і вона лягає так, як і повинна - повторіть четвертий і п'ятий кроки розділу «Готуємо меш» (пов'язані з виділенням вершин, приєднанням до Джоінт експортом).
Даємо імена файлів
На даному етапі у вас є skn-файл з Мешем вашого аксесуара і bmp-зображення з текстурою. Вони можуть мати будь-які імена, але у заважав перед назвою має значитися «xskin-». Наприклад, «xskin-Roadcone.skn» і «Roadcone.bmp».
Вказуємо шлях до текстури
Відкрийте «блокнотом» skn-файл вашого аксесуара. Так-так, саме меш і саме «блокнотом».
Нас цікавлять перші дві строчки. Ймовірно, зараз там значиться: