З цього уроку ви дізнаєтеся, що таке неруйнуюче кадрування. Ви зрозумієте наскільки важливий цей процес при роботі з фото. Так само ми розглянемо різницю між деструктивним і неразрушающим кадруванням.
Якщо ви ще не знайомі з основами кадрування зображень, то як приклад я рекомендую вам прочитати урок «Обрізаємо і випрямляє скановані зображення».
Як і завжди починаємо ми з відкриття програми Photoshop. Як приклад я буду працювати з цим зображенням, ви можете використовувати свої фото.

На панелі інструментів виберіть Crop Tool (C) (Рамка).
Ми будемо обрізати зображення зі співвідношенням сторін 8 х 10, щоб воно помістилося всередині стандартної фоторамки. На панелі параметрів за замовчуванням стоїть значення Ratio (В співвідношенні), клікніть по цій вкладці.
Відкриється список пропорцій і розмірів друку, які можна вибрати. Для формату 8 х 10 я вибрав зі списку 4: 5 (8:10). Чому такі дивні значення? Тому що технічно співвідношення сторін 8 х 10 дійсно відповідає співвідношенню 4 х 5, але так як більшість користувачів знають його як 8 х 10, то воно позначене поруч в дужках.
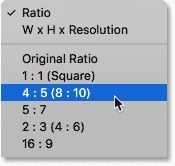
Зверніть увагу, праворуч від заданих пропорцій для ширини і висоти в окремих полях будуть виставлені значення 4 і 5 відповідно.
Photoshop автоматично змінила межі кадрування відповідно до встановлених значеннями.
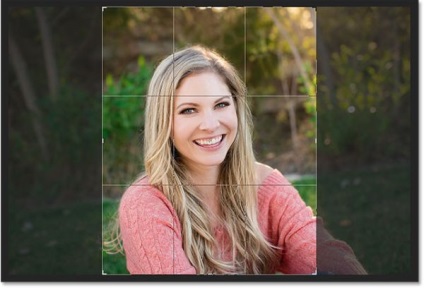
Я не впевнений точно, як саме я хочу обрізати це зображення, але думаю, що краще буде обрізати більшу частину фону, щоб погляд зосередився на обличчі дівчини. Для цього натисніть і утримуйте Alt, і потягніть вниз верхній центральний маркер.
Так як ми вибрали конкретне співвідношення сторін, то при зміні розміру кордонів кадрування Photoshop зберігає задані пропорції. Завдяки затиснутою клавіші Alt, ДАНВЦ кадрування будуть змінюватися щодо центру.
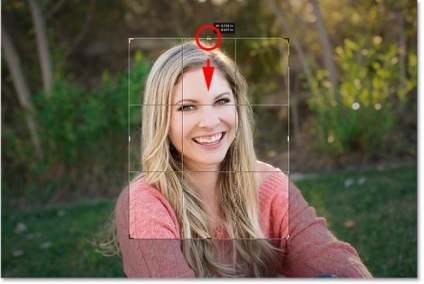
Щоб зберегти зміни, натисніть Enter. Ось результат:
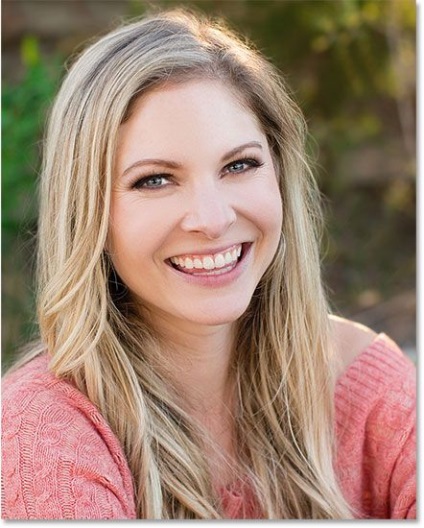
Вийшло, як ми і задумували. Але чим довше я дивлюся на результат, тим більше помічаю, що занадто багато обрізав фон. Це невелика проблема. Все, що нам потрібно зробити, це змінити розмір кордонів кадрування, зробивши його більше, а потім знову обрізати.
При обраному інструменті Рамка (C) клікніть по фотографії, щоб з'явилися кордону кадрування з маркерами.
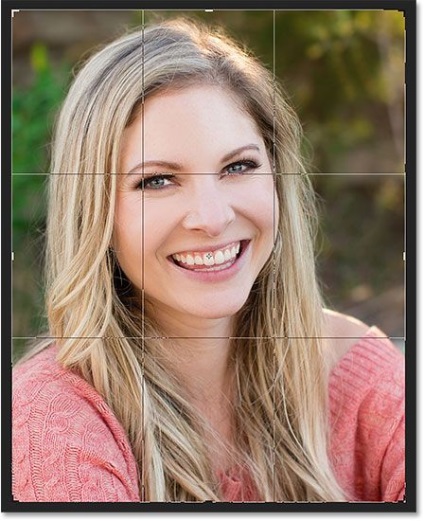
Затисніть Alt, знову виберіть центральний верхній маркер і потягніть його вгору. Межі кадрування будуть змінюватися щодо центру, додаючи додатковий простір навколо зображення.
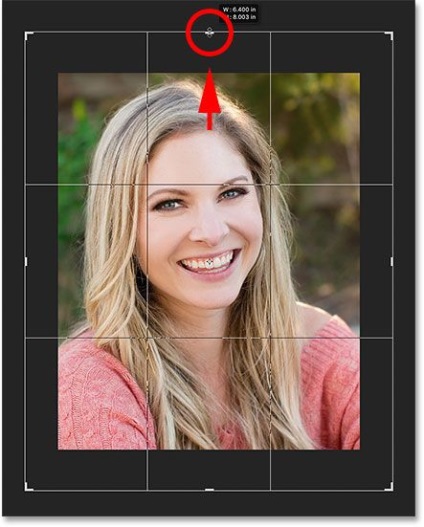
Якщо ви вважаєте, що додаткового простору досить, то відпустіть кнопку миші. Але що ми бачимо? Замість вихідного зображення, порожній простір заповнилося білим кольором.
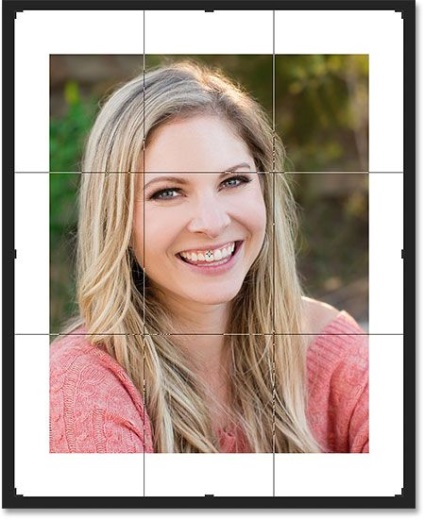
Куди поділася решта частини зображення і чому з'явилася біла рамка? Справа в тому, що Photoshop автоматично видаляє ту частину, яку ви обрізаєте. Для заповнення додаткового простору програма використовувала в якості заливки фоновий колір.
Зверніть увагу на значки переднього плану і фонового кольору на панелі інструментів, у мене в якості фонового кольору встановлений білий, як за замовчуванням. Якби був встановлений інший колір, то Photoshop заповнив додатковий простір ім.
Отже, тепер ви знаєте, що програма заповнює додатковий простір кольором фону. Але чому Photoshop видалив обрізану частину зображення?
Опція Delete Cropped Pixels (Видалити відсічені пікселі)
За замовчуванням обрізана область видаляється. Насправді в ранніх версіях Photoshop до CS6 даної опції взагалі не було і обрізана частина завжди була вилучена. Це є деструктивним кадруванням або іншими словами руйнівним.
Але в Photoshop з версії CS6 у верхній панелі параметрів з'явилася нова опція Delete Cropped Pixels (Видалити відсічені пікселі) при обраному інструменті Рамка (C). За замовчуванням ця опція активна, тому обрізана область пішла.
Давайте повторимо всі дії із зображенням заново, тільки перш ніж кадрувати, відключимо опцію «Видалити відсічені пікселі».
По-перше, скасуйте кадрування, натиснувши на значок перекреслене гуртка Cancel (Скасування) або на клавіатурі Esc.
Далі потрібно повернути зображення до вихідного розміру. Для цього пройдіть в меню File> Revert (Файл - Відновити).
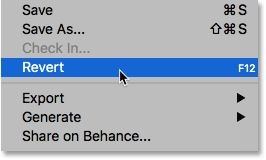
Зображення повернулося до первісних розмірів.

Переконайтеся, що у вас вибраний інструмент Рамка (C).
Зверніть увагу у верхній панелі параметрів для розміру рамки кадрування повинні бути встановлені пропорції 4: 5 (8:10). Змініть орієнтацію рамки кадрування з альбомної на книжкову, тобто ширина буде більше висоти. Для цього клікніть по значку двосторонніх стрілок, що знаходиться між двох полів зі значеннями ширини і висоти. Тепер ширина матиме значення 5, а висота 4.
Photoshop змінив положення рамки кадрування відповідно моїм змін.

Як і раніше, затисніть Alt і перетягніть вниз верхній центральний маркер.
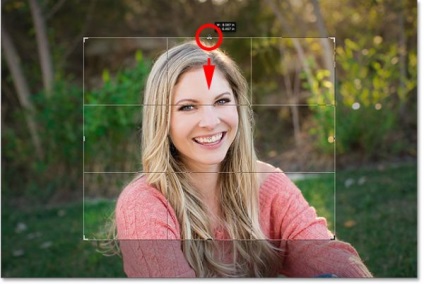
Скасування опції «Видалити відсічені пікселі»
Давайте тепер подивимося, що буде, якщо ми приберемо галочку біля опції «Видалити відсічені пікселі». В цьому випадку кадрування буде неразрушающим, тобто обрізана область зображення, що знаходиться поза рамки кадрування збережеться. Розглянемо це на прикладі.
Переконайтеся, що ви прибрали галочку біля цієї опції і натисніть Enter, щоб обрізати зображення.
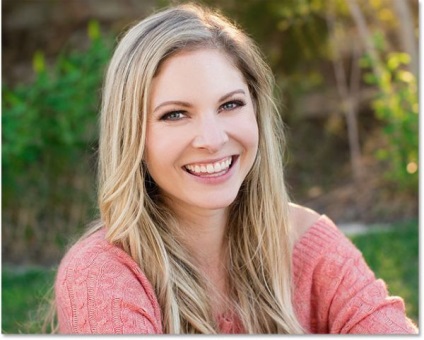
Переваги неруйнівного кадрування
На перший погляд ніяких змін не відбулося. Як і в перший раз, я обрізав багато фону, мені необхідно змінити кордони кадрування. Ви, напевно запитаєте, в чому ж переваги неруйнівного кадрування?
Коли в перший раз я пробував збільшити кордону кадрування при активній опції «Видалити відсічені пікселі», то додатковий простір Photoshop заповнив фоновим кольором. Але що ж станеться цього разу?
При активному інструменті Рамка клікніть по зображенню, щоб з'явилися кордону кадрування. І що ж ми бачимо? Та область зображення, яку ми обрізали не відвернулась, а залишилася за межами кордону.
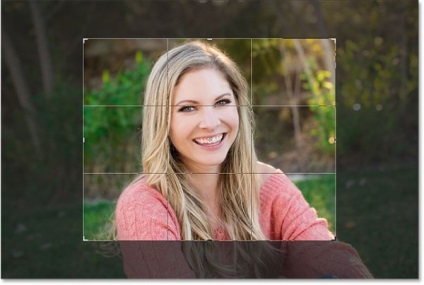
Перевага полягає в тому, що, якщо опція «Видалити відсічені пікселі» відключена, Photoshop просто приховує з поля зору обрізану частину зображення, але не видаляє її. Звідси і назва «неруйнуюче кадрування».
Так як нічого не було видалено, то ми легко можемо повернутися назад і змінити кордони кадрування. Давайте збільшимо кордону, потягнувши нижній центральний маркер вниз.
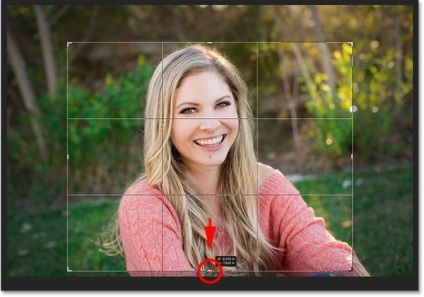
Тепер давайте перемістимо зображення всередині кордону кадрування так, щоб дівчина опинилася з правого боку рамки. Не забудьте, у вас повинен бути обраний інструмент Рамка (C).
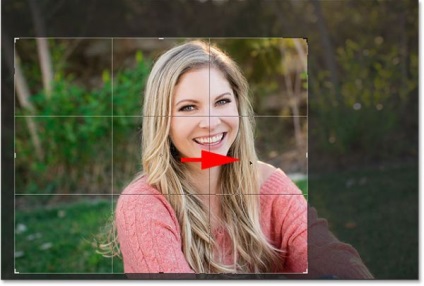
Так само переконайтеся, що опція «Видалити відсічені пікселі» відключена.
Натисніть Enter, щоб провести кадрування. Ось що вийшло.

Результатом я не дуже задоволений. Мені здається, якщо дівчину перемістити в ліву сторону, то буде краще.
Завдяки неруйнівного кадруванню ми легко можемо повернутися назад і змінити кордони кадрування. Іншою перевагою є те, що ми можемо переміщати зображення всередині рамки кадрування.
Щоб перемістити зображення всередині рамки кадрування, виберіть інструмент Переміщення (V).
Потім перемістіть зображення так, щоб дівчина опинилася з лівого боку.
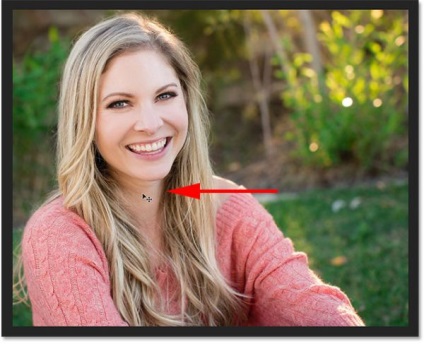
Майте на увазі, якщо перетягнути зображення занадто далеко, то воно може закінчитися і тоді з'явиться фон у вигляді шахового малюнка, все залежить від розміру зображення.
Шаховий фон в Photoshop означає прозорість, тобто на ньому нічого немає, подивіться зображення нижче. Якщо таке станеться, то перетягніть зображення в протилежному напрямку, поки не зникне шаховий фон.
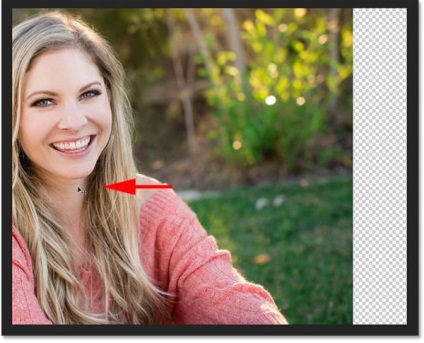
Перемістіть зображення назад вправо, ось мій результат після остаточного кадрування.

Відновлення області кадрування
Щоб повернути кадрувати зображення в первинний вигляд, пройдіть в меню Image> Reveal All (Зображення - Показати все).
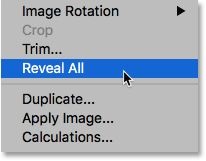
Photoshop поверне первісний розмір робочого полотна.

Якщо ви знову хочете повернутися до обрізаному зображенню, то пройдіть у вкладку Edit (Редагування) і виберіть Undo Reveal All (Скасувати: зміна стану) або натисніть на клавіатурі Ctrl + Z.
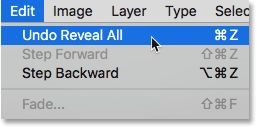
Тепер ми повернулися до обрізаної версії.

У цьому уроці ми детально розглянули, як обрізати зображення за допомогою інструменту Crop Tool (C) (Рамка) в Photoshop CC, а також, що таке неруйнуюче кадрування.