6.5. створення діаграм
Крім графічних файлів, в документи Word можна вставляти діаграми. За допомогою діаграм можна наочно представляти числові дані, наприклад, простежити, як змінюються дані, побачити розвиток того чи іншого проекту в динаміці. Діаграми перетворюють схожі один на одного стовпці цифр в графічні об'єкти, які набагато легше сприймати і приємніше вивчати. Створення діаграм в Word - зовсім не складна операція, тому працювати з ними може навіть початківець користувач.
Для створення діаграми виконайте наступні дії.
- Встановіть курсор в тому місці, де потрібно вставити діаграму.
- Перейдіть на вкладку Вставка і натисніть на кнопку Діаграма в групі Ілюстрації (рис. 6.69).
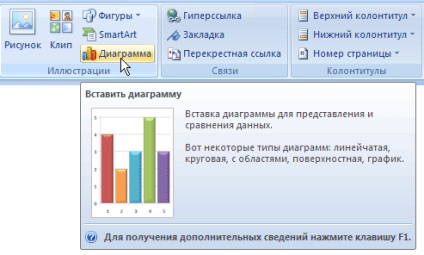
Мал. 6.69. Кнопка Діаграма на стрічці
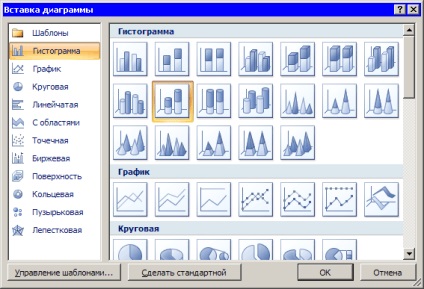
Мал. 6.70. Вікно Вставка діаграми
У документі з'явиться діаграма. Крім цього, буде відкрито вікно програми Microsoft Excel. в якому буде виведена таблиця даних (рис. 6.71). У цю таблицю потрібно ввести числові значення і пояснення до них. Працювати з її елементами потрібно так само, як зі звичайними таблицями. Щоб зміни, внесені в клітинку таблиці даних, відобразилися на діаграмі, натисніть клавішу Enter.
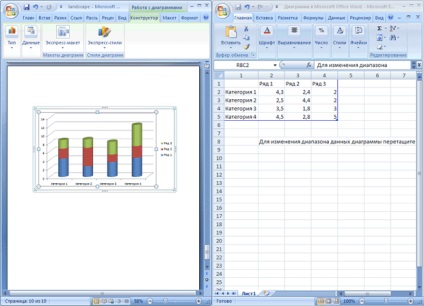
Зовнішній вигляд діаграми, обраний спочатку, можна змінити в будь-який момент. Для цього використовується меню Експрес-стилі в групі Стилі діаграм на вкладці Конструктор. Ви зможете вибрати з 48 різних варіантів представлення діаграми.
Якщо ви хочете отримати доступ до інших діаграм, натисніть кнопку Змінити тип діаграми в групі Тип на стрічці (рис. 6.72).

Мал. 6.72. Група Тип на стрічці
6.6. об'єкти WordArt
Об'єкти WordArt є векторними, відповідно в Word є багато інструментів для редагування даних фігур. Ви можете розтягувати, стискати, згинати, вписувати їх в різні геометричні фігури. Крім того, можна змінювати колір, заливку, товщину ліній і наявність тіней.
Вправа 6.5. Створення об'єкта WordArt
Щоб вставити в документ об'єкт WordArt, виконайте наступні дії.
- Перейдіть на вкладку Вставка і клацніть по кнопці WordArt в групі Текст
- В меню WordArt виберіть тип об'єкта (рис. 6.73).
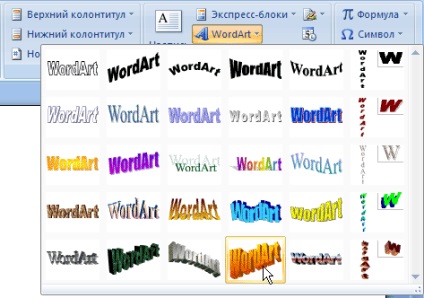
Мал. 6.73. Меню WordArt
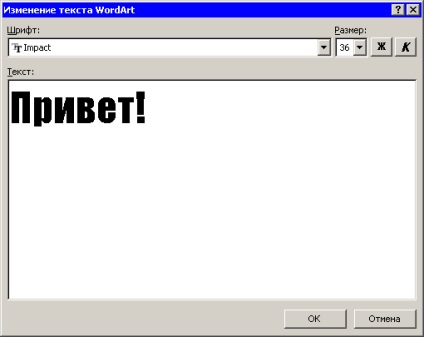
Мал. 6.74. Діалогове вікно Зміна тексту WordArt

Мал. 6.75. об'єкт WordArt
Тепер ви зможете редагувати цей напис, використовуючи вкладку Робота з об'єктами WordArt-Формат (рис. 6.76). Ви можете змінювати форму, параметри і напрямок тексту, стиль об'єкта, відстань між буквами і т. Д.
збільшити зображення
Мал. 6.76. Вкладка Робота з об'єктами WordArt-ФорматWordArt
Як і для фігур, для об'єктів WordArt можна задавати параметри обтікання текстом. додавати тінь і змінювати параметри обсягу. Також зверніть увагу на кнопку Змінити фігуру WordArt. яка знаходиться в групі Стилі WordArt (рис. 6.77). Натискання цієї кнопки викликає меню, в якому можна вибрати траєкторію руху тексту і параметри викривлення написи.
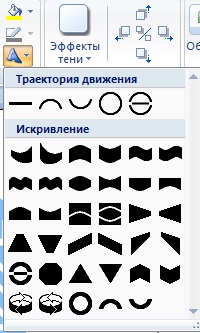
Мал. 6.77. Меню Змінити фігуру WordArt
об'єкти SmartArt
Об'єкти SmartArt є чимось середнім між діаграмами і фігурами. Вони дають можливість представити різну інформацію у вигляді зручних графічних блоків. У більш ранніх версіях Word. де можливість додавання об'єктів цього типу була відсутня, користувачі були змушені витрачати багато часу на вирівнювання фігур на сторінці, вставку тексту і форматування.
Щоб вставити в документ об'єкт SmartArt, зробіть наступне.
- Перейдіть на вкладку Вставка і натисніть на кнопку SmartArt в групі Ілюстрації
- Вибрати найбільш відповідний макет у вікні Вибір малюнка SmartArt (рис. 6.78). Вибираючи макет, враховуйте те, які саме дані ви будете розміщувати. Наприклад, варіант Воронка призначений для того, щоб акцентувати увагу на концепціях, які сходяться в єдине ціле (рис. 6.79), а макет Розходяться стрілки призначений для оформлення двох протилежних за змістом ідей, між якими потрібно зробити вибір (рис. 6.80). Вибір між макетами робити нескладно, оскільки для кожного з них представлено докладний опис.
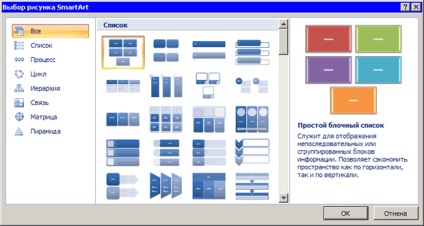
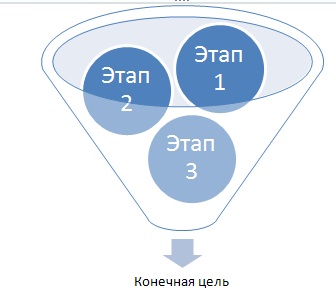
Мал. 6.79. макет Воронка

Мал. 6.80. Макет Розходяться стрілки
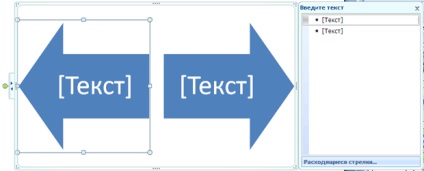
збільшити зображення
Мал. 6.81. Об'єкт SmartArt і область завдань Введіть текст
ПОРАДА. Для того щоб приховати або відобразити область завдань Введіть текст, клацніть на кнопці у вигляді спрямованих в різні боки стрілок в лівій частині області об'єкта SmartArt (рис. 6.82).
Мал. 6.82. Кнопка для виклику області завдань Введіть текст