Завдання це досить проста, якщо усвідомити собі, що все прикладні програми (додатки), в основному, мають однаковий інтерфейс, тобто зовнішній вигляд.
Правило уніфікації відноситься практично до всіх програм: Word, Excel, Photoshop, Camtasia, Corel, Dreamweaver. навіть Skype і Аська - всі вони мають загальні риси.
Це зроблено для зручності користувачів. Усі творці програм хочуть, щоб їх програмами користувалися, а не ламали над ними голову.
Хороша програма, як то кажуть, інтуїтивно зрозуміла, іноді навіть розібратися в ній самому простіше, ніж вивчати за підручниками. Коли Ви починаєте вивчати програму, не вводьте в неї багато даних, тренуйтеся на простих прикладах, щоб не переживати, якщо дані будуть випадково загублені. Виконуйте конкретні дії. Не потрібно відразу намагатися дізнатися про програму все. По-перше, це може збити Вас з пантелику, по-друге - це абсолютно марно, оскільки знання, не підкріплені практикою, швидко забуваються.

Ви можете відразу цей документ перейменувати. Тільки при перейменуванні не забувайте залишити розширення, якщо воно у вас відображається. Запускаєте документ. Відразу ж розсовуєте кордону вікна ширше, щоб Вам було зручно з цим документом працювати. Зручність у Вас має бути на першому місці. Від зручності залежить і швидкість, і ефективність.
Вікно документа Microsoft Word, як і більшості прикладних програм, містить такі елементи, як:
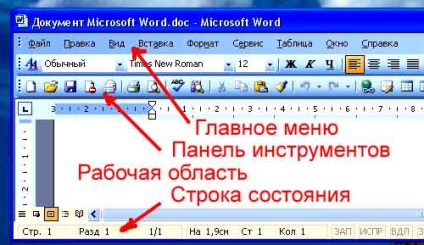
- рядок головного меню;
- панель інструментів;
- робоче поле програми;
- інформаційна рядок стану
Головне меню
Головне меню являє собою рядок заголовків. За цими заголовками приховані назви всіх операцій, які доступні в програмі. Натисканням клавішею миші по кожному заголовку, можна розкрити кожен з них. Головне меню в будь-якій програмі - це найбільш повний джерело інформації про те, що програма може зробити.
У Головному меню програми Microsoft Word знаходяться пункти:
Файл, Правка, Вид, Вставка, Формат, Сервіс, Таблиця, Вікно, Довідка.
Більшість з цих пунктів мають загальний характер, і повторюються в багатьох програмах.
Передбачає операцію з файлами. як з єдиним цілим, а саме: відкрити файл, зберегти файл, зберегти файл як, надрукувати і так далі.
Меню Правка
Дозволяє виконувати операції над даними. з якими ми в програмі працюємо: в нашому випадку, операції над текстом. Наприклад, копіювати текст, вирізати, знайти, замінити і так далі. Тут же присутній рядок, натискання на яку дозволяє скасувати останню невдалу операцію. нами виконану. В даному випадку - це дві кругових стрілки вгорі: скасувати операцію або повторити її. Тому - не бійтеся експериментувати, натискати на кнопки. Все можна відновити.
Меню Вид допомагає нам, коли в якийсь момент раптом втрачаються з виду знайомі інструментальні панелі. Це дуже важливе меню - воно відповідає за те, як зараз виглядає програма.
Меню Сервіс
Меню Таблиця
Призначена для створення таблиць. Таблиці можна намалювати, створити, редагувати, видаляти, вставляти рядки і стовпці. Якщо Ваш документ буде складатися в основному з таблиць, то краще для його створення використовувати не Word, а програму Excel.
Програма Microsoft Word дозволяє працювати одночасно з декількома документами, список яких знаходиться в цьому меню.
Меню Довідка
Меню Довідка. яка іноді позначається знаком, надає нам доступ до довідкової системи. Там же в деяких програмах знаходяться навчальні матеріали по роботі з ними.
Панель інструментів
Нижче на екрані, як правило, розташовується панель інструментів. в якій знаходяться картинки-піктограми для швидкого доступу до операцій, які найчастіше панель інструментів дублює функції головного меню, хоча в деяких програмах бувають винятки.
Майже у всіх програмах можна налаштувати вигляд панелі інструментів, встановлюючи або прибираючи відповідні галочки в рядку головного меню: Вид - Панелі інструментів. В Word, як правило, за замовчуванням, активні три панелі інструментів: Стандартна, Форматування і Малювання.

Панель інструментів можна рухати, розташовуючи її так, як Вам зручно. Наприклад, панель Малювання можна знизу перемістити вгору, туди, де стоять інші панелі. Можливо, таке розміщення здасться Вам більш зручним. Робиться це в такий спосіб: підводите курсор миші на початок панелі, туди, де вертикально розташовані точки, хапаєте панель, і переміщує туди, куди Вам потрібно.
Якщо панель знаходиться у вільному, плаваючому стані, вона хапається за заголовок, і переміщається.
Природно, непотрібні панелі можна взагалі прибрати.
Робоча область програми
Нижче панелей інструментів знаходиться робоча область програми Microsoft Word, в якій Ви працюєте з текстом. Якщо покажчиком миші клікнути по сторінці в робочій області програми Microsoft Word, там з'явиться курсор вводу.
Курсор введення вдає із себе миготливу вертикальну смужку. Він вказує місце, де буде вводитися текст. Для переміщення курсору можна просто клікнути мишею в інше місце, а можна скористатися клавішами управління курсором: чотирма кнопками на клавіатурі зі стрілками, які спрямовані в різні боки.
Як працювати c документами Microsoft Word. Ви дізнаєтеся в цій статті:
Рядок стану
Рядок стану знаходиться в самому низу і показує інформацію про програму та документі, який в ній відкритий, зараз. Наприклад, якщо у нас відкритий багатосторінковий документ, то в рядку стану буде показано загальну кількість сторінок документа, і на якій сторінці ми зараз знаходимося. Іноді в рядку стану знаходяться підказки для операцій, якщо якась операція в даний момент виконується.
Більш докладні відомості Ви можете отримати в розділах "Всі курси" і "Корисністю", в які можна перейти через верхнє меню сайту. У цих розділах статті згруповані за тематиками в блоки, які містять максимально розгорнуту (наскільки це було можливо) інформацію з різних тем.