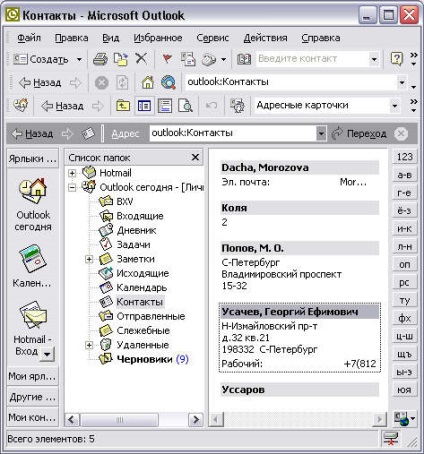З самого початку книги, створюючи повідомлення, ми мали на меті передачі в якості тексту повідомлення не просто тексту, а таблиці. Використання коштів Excel дозволяє з легкістю вирішити не тільки проблему вставки таблиць, а й супутніх компонентів (наприклад, діаграм Excel).
Як приклад спільної роботи Outlook і Excel розглянемо відправку повідомлення, що містить таблицю з даними про кількість сторінок кожної з частин книги, і діаграму Excel, графічно відображає процентне співвідношення кожної з частин в книзі.
Створення повідомлення засобами Excel
Як і у випадку з Word, створити повідомлення можна двома способами. Але якщо в Word ми вибрали другий варіант (створення повідомлення з Outlook), то зараз давайте розглянемо відправку таблиці безпосередньо з програми Excel.
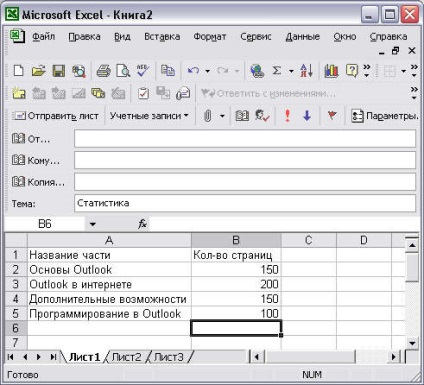
Приклад 18.9. Створення повідомлення засобами Excel
> Файл> Відправити> Повідомлення
Включити поточний лист в текст повідомлення
Введення: = Дане повідомлення містить.
Як говорилося вище, ми будемо розглядати відправку таблиці, зображеної на рис. 18.10. На даному етапі таблиця містить тільки текст і не має додаткового форматування.
Робота з таблицею
Перед відправкою повідомлення, що містить таблицю, її бажано відформатувати: виділити заголовок, підкреслити кордону і т. Д. Але можливості Outlook дозволяють не тільки форматувати таблицю, але і працювати над її логікою. У прикладі 18.10 ми додали ще один рядок - "Разом", що містить суму всіх сторінок в книзі, після чого надали таблиці відповідне стильове оформлення.
Якщо текст повідомлення не поміщається в осередку, її кордони можна розсунути. Для цього підведіть курсор миші до стику з назвою або нумерацією осередків (покажчик набуде вигляду двобічної стрілки) і, утримуючи ліву кнопку миші, перемістіть кордону колонки або рядка на необхідну відстань.
Приклад 18.10. Робота з таблицею Excel
Вб Автосумма
> Формат> Автоформат.
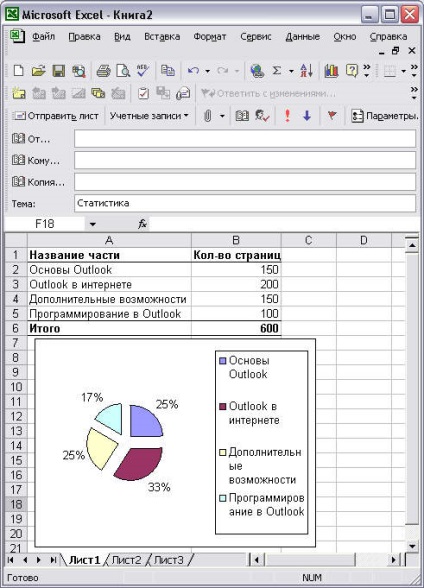
Мал. 18.9.Построенная діаграма
Якби ми не виділили перед початком постоенія діаграми діапазон А2: В6, то могли б задати його пізніше, на другому кроці Майстра діаграм. При цьому зовсім не обов'язково вручну вводити складну формулу в полі Діапазон (Data Range). Досить виділити потрібний діапазон на робочому аркуші мишею, при цьому діалогове вікно майстра згорнеться, щоб не заважати виділенню, а формула з'явиться автоматично.
Після вставки діаграми вона може перекривати використовувану таблицю. Для того щоб перенести діаграму, досить її виділити і, утримуючи ліву кнопку миші, перетягнути на потрібне місце.
Тепер звернемося безпосередньо до самої діаграмі. Всі елементи відображаються чітко і красиво, за винятком самого кола з даними, кото рий вийшов дуже маленького розміру. Для збільшення області побудови діаграми необхідно зафіксувати покажчик миші по невидимому квадрату, в який вписано коло і текстові пояснення (рис. 18.9). З'явиться квадратна рамка з маркерами виділення по кутах. Зачепите ці маркери і тягніть, розтягуючи рамку виділення до тих пір, поки коло не прийме необхідний вам розмір.
Особливий інтерес становить те, як наше повідомлення відобразиться у користувача, адже, по-перше, воно перетворено в HTML-формат, а по-друге, не у кожного одержувача може бути встановлений Excel. Після відправки і прийому повідомлень перейдіть в папку Вхідні (Inbox) і відкрийте створене повідомлення (рис. 18.10).
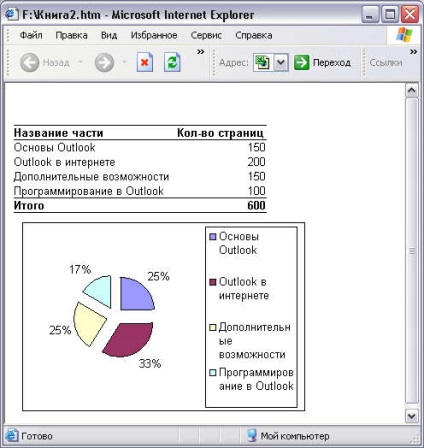
Мал. 18.10.Прінятое повідомлення з таблицею і діаграмою
По-перше, як ви бачите, текст, введений в поле Введення (Introduction) передує таблиці і відділений від неї рисою. По-друге, формат таблиці збережений. І нарешті, наша гордість - діаграма повністю збігається з створеної (формат, дані і т. Д.). Єдине, що упущено, це немає підпису, оскільки ми створювали наше повідомлення з Excel, а не з Outlook. Виправити цей недолік можна було, виконавши перед відправкою команду> .Вставка> Підпис> З повагою.
Приклад 18.12. вставка підпису
> Вставка> Підпис> З повагою
Взагалі кажучи, додаткове редагування та форматування повідомлень іноді необхідні, якщо не обов'язкові. Після створення таблиці (з використанням Excel) користувач завжди може відкрити повідомлення і відредагувати: вставити підпис або ряд додаткових зауважень, а також надати фон, додати малюнок і т. Д.
папка Exchange
Приклад 18.13. Відправлення в папку Exchange
> Файл> Відправити> Папка Exchange.
Виберіть папку <Общая папка>