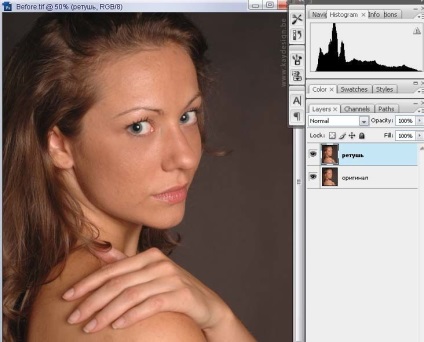
2 крок. Додаємо зображенню чіткості
Вибираємо для зображення вид Actual Pixels для чого переходимо View> Actual Pixels і побачимо як зображення сфокусувалася на очах і волоссі. Далі Filter> Sharpen> Unsharp Mask. вибираємо amount 110 px і натискаємо ОК. Цифровим фото завжди необхідно додавати трохи різкості. Подивіться на вії, щоб бачити різницю.
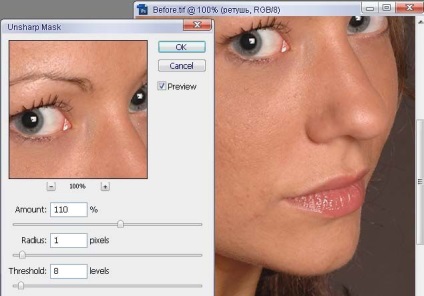
3 крок. регулювання насиченості
Наживаємо Ctrl + U відкриється панель Hue / Saturation. Вибираємо значення для Saturation +8 Lightness - 5 і натискаємо ОК.
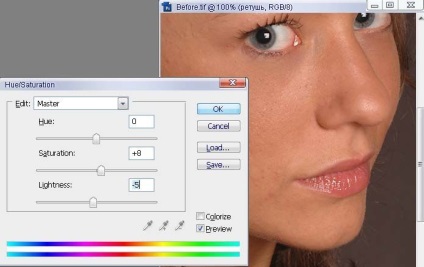
4 крок. видалення плям
Використовуємо для цього Healing Brush. Spot Healing Brush. Patch Tool
і по краях особи Cloning Stamp (з м'якою кистю з непрозорими +/- 30%). Не забувайте створювати новий зразок чистої шкіри за допомогою клавіші Alt. Пам'ятайте, що особа має багато різних структур шкіри, наприклад, є чимало відмінностей між шкірою під очима і щоками. Вибирайте нові зразки, і все буде добре.

5 крок. Корекція бров
Бровам потрібна деяка доглянуті - на даний момент їх псує маленький розмір і кривизна. Вибираємо дуже невелику кисть і клонуємо інші волоски за допомогою Clone Stamp Tool. Наближаємо у видаляємо зображення регулярно, щоб вони виглядали природно. Використовуємо інструмент History Brush якщо щось виглядає погано.

6 крок. Підводка і відбілювання очей
Подивимося добре на вії - на даний момент вони займають небагато місця, тому зробимо їх трохи трохи темніше - використовуємо Burn Tool. Є також кілька червоних ліній на білку ока. Прибираємо їх за допомогою Clone Stamp Tool. Якщо білок має сильний інший відтінок, освітлюється за допомогою dodge. Не забуваємо про друге око.

7 крок. Тіні і півтони
На деяких частинах особи можна додати трохи більше тіней, наприклад вилиці і вище очей. Це додасть глибини. Для цього використовуйте інструменти Burn і Dooge з непрозорістю до 10%. Не забуваємо зберігати свою роботу після кожного кроку.

8 крок. Раглажіваніе шкіри
Робимо копію шару ретуш застосовуємо Filter> Blur> Gaussian Blur зі значенням 20,5 px. Міняємо непрозорість шару на 30%. Додаємо до нового шару маску. Міняємо колір заливки маски на чорний, натиснувши CTRL + i. Вибираємо Brush Tool м'якими краями і білим колір і проводимо в тих місцях де видно пори на шкірі або нерівності. У нашому випадку це - ніс, біля очей, трохи лоба, підборіддя, плече біля руки.
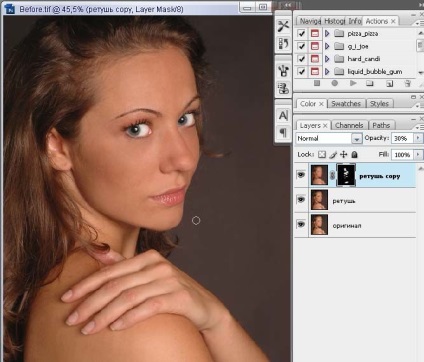
9 крок. текстура шкіри
Будь-які ділянки шкіри, на яких було багато ретуші можуть виглядати трохи змазаними. Якщо додати шуму імітує текстуру шкіри то ви можете компенсувати цей недолік допущені в попередніх кроках. Якщо на Ваш погляд зображення позбавлене розмиття пропускайте цей крок. Використовуємо інструмент Lasso c параметром feather 50 px для виділення проблемних областей. Потім Filter> Noise> Add noise з параметрами від 3% до 5%.
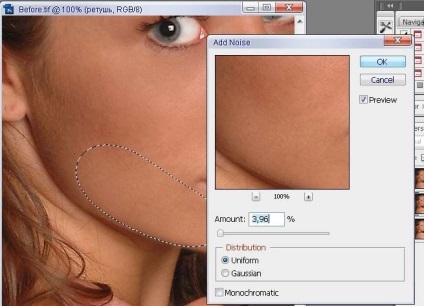
10 крок. Відбілювання кінчиків нігтів
Натисніть кнопку Quick Mask зліва на панелі інструментів. Інструментом Brush з твердої Маленков кисті зафарбовує кінчики. Повертаємося в звичайний режим знову натиснувши кнопку Quick Mask зліва на панелі інструментів. Побачимо виділення, там де ми проводили пензлем. Інвертуємо виділення Select> Inverse. Переходимо до налаштувань Hue / Saturation. Вибираємо значення для Hue -11, Saturation -25
Lightness +30, і натискаємо ОК.
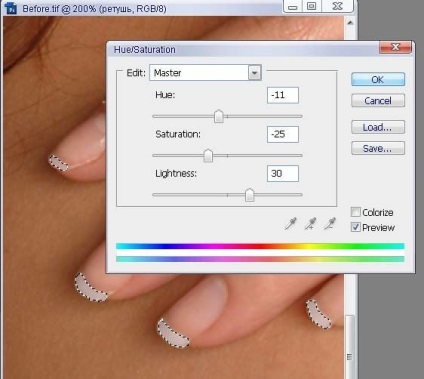
11 крок. Фарбуємо нігті лаком
Знову за допомогою Quick Mask виділяємо ту частину нігтів яку необхідно зафарбувати лаком. При цьому для кисті параметр Hardness вибираємо 50%. Переходимо до налаштувань Hue / Saturation. Вибираємо значення для Lightness +25 і натискаємо ОК. За допомогою Hue / Saturation можна забарвити нігті в будь-який інший колір, якщо є бажання. Проводимо по освітленим ділянкам. Возвращаемсяв нормальний режим
для того щоб побачити наше виділення.

12 крок. Легка підсвічування волосся
Дублюємо наш шар ретуш. Знову вибираємо режим швидкої маски. Вибираємо середнього розміру м'яку кисть. Проводимо та де падає світло. Повертаємося в нормальний режим для того, щоб побачити виділення. Інвертуємо виділення Select> Inverse. Додаємо до шару маску - клікнувши внизу на палітрі шарів на кнопку додавання маски. Міняємо режим накладення шару на Screen і непрозорість на 35%.

13 крок Губи
Повторюємо процедуру як в кроці 12. Міняємо режим накладення шару на Multiply і непрозорість на 25%
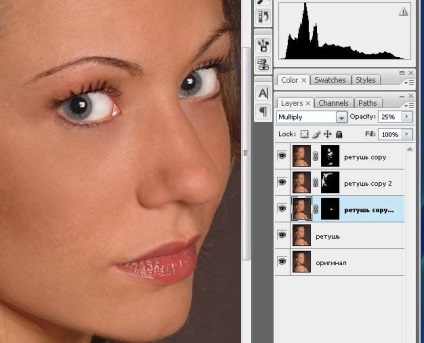
14 крок. посмішка
Повертаємося до шару ретуш. Вибираємо Filter> Liquify. На панелі Liquify вибираємо інструмент Forward Warp. встановлюємо для нього розмір кисті 217 і меремещаем кут губ трохи вгору і вліво. Пробуйте до тих пір, поки не буде виглядати натурально.

15 крок Фінал
Зберігаємо зображення з усіма верствами. Закриваємо його. Робимо перерву на
деякий час, наприклад, випити чашечку зеленого чаю. Повертаємося, відкриваємо
зображення і розглядаються наше відретушувати фото. Виглядає бездоганно?
Зараз можливо знайти ще щось, що може виглядати ще краще, але головне в цій справі - не перестаратися.
