У цьому уроці ми розберемо що таке шари в програмі Adobe Muse. Панель шарів у нас знаходиться в правій панелі інструментів Adobe Muse. Якщо у тебе справа немає вкладки шарів, то потрібно в меню програми натиснути на «Вікно» → «Шари». Після чого в правому блоці програми у тебе з'являться шари.
Що таке шари?
Шари в Adobe Muse - це група елементів на сторінці. Тобто наприклад, у мене є 4 шари:

Шари в Adobe Muse
В шарі «шапка» знаходяться всі елементи належать до шапки. А саме:
Шари шапка сайту в Adobe Muse
Всі ці елементи у мене знаходяться в одному шарі під назвою «шапка».
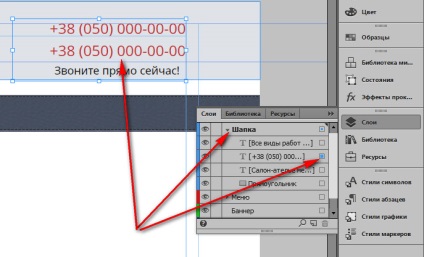
Виділення шару в Adobe Muse
Як створити шар в Adobe Muse?
Спочатку, коли ми тільки створюємо сторінку, у нас не буде шарів «шапка», «меню» і т.д. Буде всього лише 1 шар, який називається «шар 1». І в ньому будуть всі елементи, які ми створимо на сторінці. Чим РАНІШЕ ти почнеш створювати шари під різні блоки на сайті, тим краще буде структурований сайт, так як надалі тобі буде легше в цих елементах орієнтуватися і виділяти потрібний тобі шар. Для того, щоб створити новий шар, натискаємо по відповідному значку в Adobe Muse:

Створення шару в Adobe Muse
Після чого потрібно перейменувати створений шар. Кількома на шар 2 рази і його можна перейменовувати. Давай йому назву відповідно до тих елементами сторінки, які будуть в нього входити.
Для чого ще потрібні шари?
Ієрархія шарів в Adobe Muse
Чому вони знаходяться зверху, а не, наприклад, під цим фоном? Тому що в шарі шапка у нас є прямокутник, тобто наш фон. І знаходиться він в самому низу шарі шапки. Це означає, що всі елементи, які вище нього, будуть накладати на нього, а не під нього.

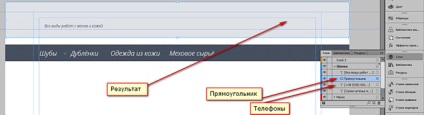
Перетягування шарів в Adobe Muse
Що ще можна робити з шарами?
- Можна прибрати їх відображення Зліва на проти кожного шару є значок у вигляді ока. При натисканні на нього зникає шар. Якщо натиснути на нього ще раз, то шар з'являється.
- Можна заблокувати шар Для цього потрібно поставити замок поряд з потрібним шаром або елементом. У такому випадку цей елемент або шар не можна буде редагувати або перетягувати:

Блокування та приховування шарів в Adobe Muse
Сподіваюся, що після прочитання цього уроку, у тебе більше не буде питань, як працювати з шарами.