Доданий нижче матеріал буде цікавий тим, хто зовсім недавно познайомився з Android, зокрема версією 4.0. Розглядати способи будемо на прикладі Highscreen Alpha GT, який володіє нехарактерними для двосімний апаратів хорошими характеристиками і актуальною версією системи Google. Користуються же системою давно, нагадаємо, що процес установки і управління програмами за замовчуванням залишився незмінним ще з часів Android 2.3.
Спосіб перший, банальний. Запускаємо менеджер файлів і «Тапа» на потрібний журнал. Так як у Adobe Reader з'явився «конкурент», ми побачимо спливаюче вікно з підписом «Що використовувати?» (Або ще якої-небудь схожою, тут можуть бути варіанти) і вибором можливих для відкриття файлу програм.
Спосіб другий, розплата за неуважність. Скажімо, вікно вибору програми з'явилося, ми поставили галочку, але випадково вказати не PDF Reader, а Adobe Reader. Засмучуватися рано, будемо виправляти помилку. Викликаємо системний пункт «Налаштування» (сподіваюся, не потрібно пояснювати, як його знайти), «Додатки» і тиснемо на Adobe Reader для виклику налаштувань даної програми. Прокручуємо список вниз до заголовка «Запускати за умовчанням». Тут бачимо пункт «Видалити налаштування за замовчуванням».
Натискаємо і тим самим скидаємо прив'язку до файлів PDF. Тепер при спробі відкрити журнал PDF нам знову запропонують список програм, де ми і виберемо PDF Reader. Profit.
Інша приватність - заміна стандартної клавіатури. Після установки нової клавіатури йдемо в «Налаштування», «Мова і введення», активуємо її галочкою навпроти і вгорі тиснемо на кнопку вибору клавіатури за замовчуванням.
Інший спосіб - в процесі введення тексту в самому верху екрана ковзаючим рухом зверху вниз викликаємо пункт «Вибір методу введення». Як бачимо, нічого складного.
Наостанок скажу, що на Google Play природно не обійшлося без спеціальних менеджерів управління програмами за замовчуванням. Як приклад вкажу на безкоштовний Default App Manager Lite. Ця програма надає список популярних завдань типу браузера, камери, музики та інших, відразу ж показується поточний обраної програми. За торкання пункту отримуємо список доступних для дії програм, потім а) легко / невимушено тиснемо «Clear Defaults» б) у вікні знімаємо галочку з знайомого пункту «Видалити налаштування за замовчуванням» в) тиснемо клавішу повернення до минулого екрану г) тиснемо «Set Defaults »д) відзначаємо« За замовчуванням для цього дії »і вибираємо потрібну програму.
Якщо у вас є кілька додатків для виконання однакових завдань, одне з них можна зробити додатком за замовчуванням. Змінити цю настройку можна в будь-який момент.
Налаштування додатків за замовчуванням
Іноді пристрій пропонує вам вибрати програму, за допомогою якого потрібно виконати певну дію (наприклад, відкрити фотографію).
Щоб вибрати програму за замовчуванням при запиті:
- Торкніться потрібного додатка.
- Вкажіть, як часто ви хочете використовувати вказаний додаток для додавання коментарів: Завжди або Лише зараз.
Якщо вибрати програму за замовчуванням для певного дії, пристрій більше не буде питати, де його виконати. Щоб запит з'явився знову, (див. Нижче).
Деякі зі стандартними програмами можна змінити в будь-який момент. Доступні варіанти залежать від пристрою та версії Android.
Щоб вибрати програму за замовчуванням:
- Відкрийте програму "Налаштування".
- У розділі "Пристрій" виберіть Додатки.
- У правому верхньому куті екрану натисніть на значок.
- У розділі "За замовчуванням" виберіть додаток за замовчуванням, яке хочете змінити.
Примітка. У деяких випадках також може знадобитися вибрати другий додаток за замовчуванням. - Торкніться програми, яке хочете використовувати за замовчуванням.
Як видалити настройки додатків за замовчуванням
Якщо ви більше не хочете використовувати певний додаток за замовчуванням для виконання тих чи інших дій, очистіть налаштування за допомогою інструкцій нижче.
- Відкрийте програму "Налаштування".
- Виберіть пункт Програми в розділі "Пристрій".
- Виберіть додатки, яке більше не хочете використовувати за замовчуванням.
- Натисніть Відкривати по умолчаніюУдаліть настройки за замовчуванням.
Після скидання налаштувань пристрій знову почне пропонувати вам вибрати програму для виконання певних дій.
Як можна поліпшити цю статтю?
Звичайно ж, можна робити вибір вручну, двічі натиснувши на іконку потрібного додатка або ж вибираючи додаток і натискаючи на кнопку «Тільки один раз», але навіщо ускладнювати процес, якщо можна все автоматизувати. Вибираємо потрібну нам програму і натискаємо «Завжди» або «Використовувати за замовчуванням» (в залежності від версії операційної системи), після чого ОС збереже зроблені зміни і при повторному відкритті тієї ж або іншим посиланням ви відразу ж будете перенаправлені в обрану програму.
Якщо ж вам потрібно змінити програму, яка використовується за умовчанням, то потрібно виконати наступні дії:
2.Откриваем «Налаштування» і п ереходім у вкладку «Менеджер програм» або «Додатки».
3. Шукаємо програму, для якої помилково / спеціально встановили спосіб відкриття за замовчуванням і натискаємо на кнопку «Скидання налаштувань за замовчуванням».
4.Настройкі тут же будуть скинуті, і тепер ви зможете відкривати потрібні вам файли, або веб-посилання, попередньо вибираючи через яке саме додаток буде виконаний запуск.
Простий і зручний спосіб зіставлення певних дій потрібного додатка (наприклад: фотозйомка, відправлення повідомлень, програвання аудіофайлів) пропонує програма Default App Manager. За допомогою програми ви можете побачити, яка програма порівнювати кожної конкретної операції, очистити умовчання і задати нову програму за замовчуванням, яка буде виконувати необхідні вам дії.
Іншими словами, за допомогою цієї програми ви можете задати програму за замовчуванням для виконання певних дій в системі Android.
Щоб задати або змінити програму за замовчуванням, натисніть на зображення зубчастого колеса.
У вікні, перш ніж змінювати додаток за замовчуванням, натисніть на кнопку «Clear Defaults».
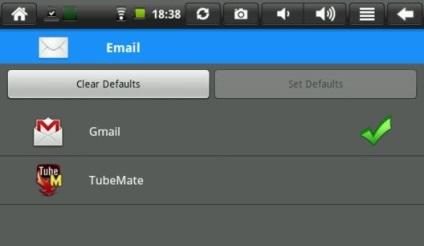
Після цього відкриється вікно налаштування програми і в ньому потрібно натиснути кнопку «Видалити налаштування за замовчуванням» і повернутися назад в програму Default App Manager.
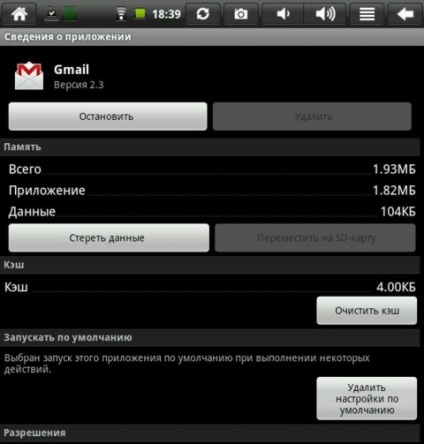
Тепер для цього дії не порівнювати ні однієї програми. Можна задавати програму за замовчуванням. Для цього натисніть кнопку «Set Defaults». У вікні, поставте галочку, навпроти «Використовувати за замовчуванням для цього дії» і виберіть зі списку потрібне вам додаток.
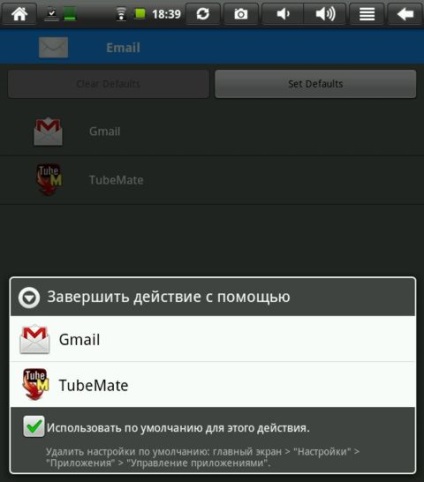
Після цього може відкритися обраної Вами програми, або з'явитися повідомлення про помилку відкриття файлу. Не звертайте уваги на помилки, просто натисніть кнопку «назад» на вашому пристрої, щоб повернутися в програму Default App Manager.
Завантажити безкоштовно програму Default App Manager можна в Android Market.
Судячи з того, що приходять до нас на сайт, багато початківці Android користувачі часто стикаються з такою неприємною ситуацією, коли, наприклад, хотілося б подивитися вміст zip файлу або розпакувати його, а замість цього він відкривається в додатку для читання книг Cool Reader.
Або, коли фотографії відкриваються не в галереї, а в Facebook Messenger. Такий стан справ ставить в тупик багатьох недосвідчених користувачів, незважаючи на те, що насправді виправити ситуацію дуже просто. Сьогодні я вам розповім, як в Android змінити додаток за замовчуванням всього лише в кілька кліків.
Взагалі, можливість вибрати програму, за допомогою якого можна буде відкривати той чи інший тип файлів за замовчуванням, є одним з достоїнств операційної системи Android. При цьому якщо у вас виникне необхідність, ви можете скинути умовчання - зробити так, щоб кожен раз у вас була можливість вибрати програму при відкритті файлу (скріншот вище) або задати новий додаток, що буде відкривати файл за умовчанням.
Після цього відкриється вікно з властивостями цього додатка «Про програму»:
Прокрутіть вміст вікна вниз, поки не побачите пункт «ЗАПУСК за умовчанням». Для того щоб скинути умовчання натисніть на кнопку «Видалити налаштування за замовчуванням».
Все, тепер після кліка по zip архіву з прикладу на початку статті, ви побачите заповітний діалог вибору програми, за допомогою якої можна відкрити цей файл. Тепер ви можете або задати нову програму за замовчуванням або кожен раз вибирати відповідну програму зі списку.
Порада: Коли ви бачите подібний діалог, для того щоб швидко вибрати потрібну програму, не натискаючи декілька разів натисніть «Тільки зараз», клікніть на його іконці подвійним тапом:
Зовнішній вигляд спливаючих меню і меню налаштування програми в залежності від пристрою і версії Android може виглядати інакше, але загальний сенс зміни програми за замовчуванням залишається незмінним - в будь-який момент ви можете очистити умовчання в меню налаштувань додатків, а потім поставити їх заново.
Ну ось, тепер ви знаєте як в Андроїд можна скасувати або задати програму за замовчуванням. Правда ж це зовсім не складно?
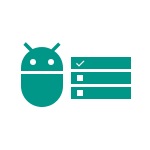
Як задати основні програми за замовчуванням
Для того, щоб зайти в налаштування додатків за замовчуванням, зайдіть в Настройки (шестерня в області повідомлень) - Додатки. Далі шлях буде таким.
- Натисніть по іконці «Шестерінка», а потім - «Додатки за замовчуванням» (на «чистому» Android), по пункту «Програми за замовчуванням» (на пристроях Samsung). На інших пристроях можуть бути відмінні, але схожі розташування потрібного пункту (десь за кнопкою налаштувань або на екрані зі списком додатків).
- Задайте зі стандартними програмами для потрібних вам дій. Якщо додаток не задано, то при відкритті будь-якого контенту Android буде питати, в якому додатку його відкрити і зробити це тільки зараз або відкривати в ньому завжди (тобто встановити додатком за замовчуванням).
Слід враховувати, що при установці додатка того ж типу, що задано за замовчуванням (наприклад, ще одного браузера), раніше задані в пункті 2 настройки зазвичай скидаються.
Встановлення програм за замовчуванням Android для типів файлів
Попередній метод не дозволяє задати ніж будуть відкриватися ті чи інші типи файлів. Однак, спосіб задати зі стандартними програмами для типів файлів також є.
Для цього достатньо відкрити будь-який файловий менеджер (див.), В тому числі вбудований в останні версії ОС файловий менеджер, який можна знайти в «Налаштування» - «Сховище і USB-накопичувачі» - «Відкрити» (пункт знаходиться внизу списку).
Після цього - відкрити потрібний файл: якщо додаток за замовчуванням для нього не задано, то буде запропонований список сумісних програм для його відкриття, а натискання кнопки «Завжди» (або подібної в сторонніх файлових менеджерах) задасть його використовується за умовчанням для цього типу файлів.
Якщо ж додаток для цього типу файлів вже було задано в системі, то спочатку потрібно скинути налаштування за замовчуванням для нього.
Скидання і зміна програм за замовчуванням
Для того, щоб скинути зі стандартними програмами на Android, зайдіть в «Налаштування» - «Додатки». Після цього виберіть той додаток, що вже задано і для якого буде виконуватися скидання.
Після скидання, ви можете використовувати раніше описані способи для того, щоб задати потрібні відповідності дій, типів файлів і додатків.
А раптом і це буде цікаво:
На початку статті дай пруф лінк на андроід.девелопер, звідки ти все це взяв. Оскільки через місяць всі версії і посилання на них вже застаріють і людям, які користуються твоїми порадами доведеться вже боротися з несумісністю
Також для початківців рекомендую
Логіка викладу: «Гранично коротко ...» (і по-російськи). Починати з посилання на великий англомовний текст - це вже не коротко і складніше. Та й невеликий розмір статті дозволяє бачити омріяну тобою посилання на одному екрані, просто трохи нижче.
Ще з корисного досвіду: якщо у вас при повторному натисканні на XML-файлу в Package Explorer він відкривається на редагування в дублюючої вкладці (якщо він був відкритий у вкладці при першому натисканні), а не раніше відкрита вкладка стає активною - значить, у вас для редагування XML-файлів використовується Android Common XML Editor, у якого є ось така ось дивна особливість (я не знайшов, як її змінити), і його краще замінити (* .xml> Open with) на звичайний XML Editor.