1. Завантажте програму Adobe InDesign CS2.
2. Відкрийте файл pdf_x_la_print.indd з папки Book \ Chapter_07 на супровідному компакт-диску книги.
3. Виконайте команду Print (Друкувати) меню File (Файл).
4. У списку принтерів виберіть варіант AGFA-Avantra44
5. Клацніть на рядку Setup (Установки) і переконайтеся, що в списку Paper Size (Розмір паперу) обраний варіант А5 (рис. 7.12). (Опис параметрів буде наведено в наступному разделе.Щелкніте на рядку Output (Вивід) і визначте параметри (рис. 7.13).
6. Клацніть на рядку Graphics (Графіка) і визначте параметри передачі графічної інформації та розміщення даних шрифту (рис. 7.14).
7. Клацніть на рядку Color Management (Управління цветовоспроизведением) і визначте параметри перетворення колірних даних (рис. 7.15).
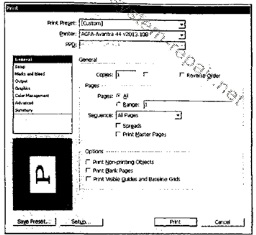
Мал. 7.11. Розділ General діалогового вікна Print
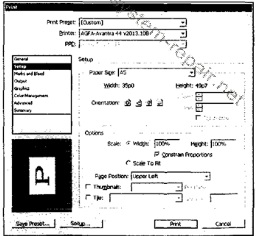
Мал. 7.12. Розділ Setup діалогового вікна Print
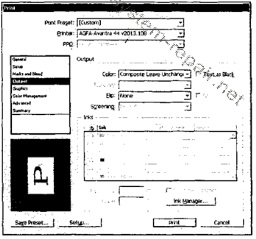
Мал. 7.13. Розділ Output діалогового вікна Print
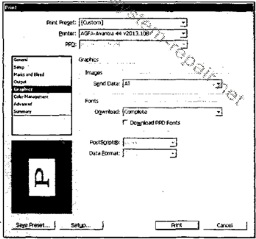
Мал. 7.14. Розділ Graphics діалогового вікна Print
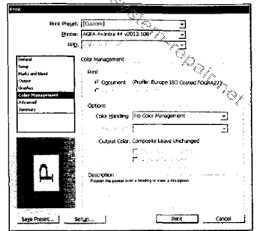
Мал. 7.15. Розділ Color Management діалогового вікна Print
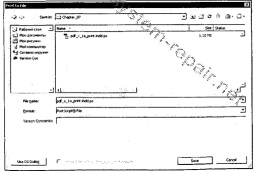
Мал. 7.16. Діалогове вікно Print to File
9. У діалоговому вікні Print to File (Друк у файл) (рис. 7.16) виберіть відповідну папку і введіть ім'я файлу.
10. Клацніть на кнопці Save (Зберегти).
11. Завантажте програму Adobe Acrobat Distiller.
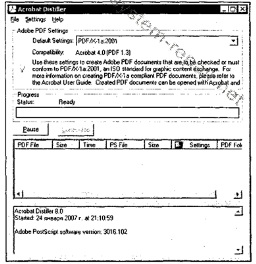
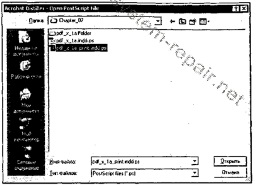
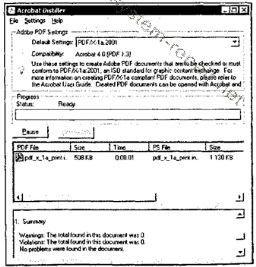
Мал. 7.19. Інтерфейс програми Adobe Aprobat Distiller після перетворення
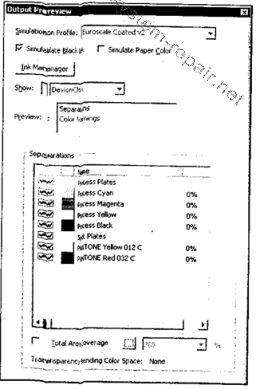
Рі мс. 7.20. (| Іалоговое вікно Output Preview
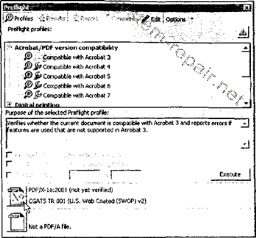
Мал. 7.21. Діалогове вікно Pref light (кнопка зі знаком питання
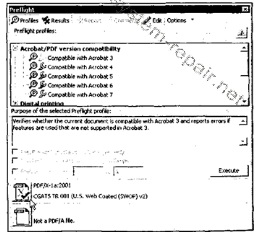
Мал. 7.22. Діалогове вікно Preflight (кнопка з «галочкою»
7. Тепер послідовно вибирайте в списку Show (Показати) наступні пункти:
• DeviceCMYK - на екрані залишаються все піксельні зображення, текстовий блок і квадрати, крім тих двох, яким присвоєно плашкові кольори;
• Not DeviceCMYK - на екрані залишаються тільки квадрати, яким присвоєно плашкові кольори (PANTONE Yellow 012 С і PANTONE Red 032 С);
• RGB - на екрані не відображаються жодні елементи, це означає, що відбулося перетворення піксельних зображень в колірну модель CMYK;
• Spot Color - на екрані залишаються тільки квадрати, яким присвоєно плашкові кольори;
• Images - на екрані залишаються тільки піксельні зображення;
• Solid Color - на екрані залишаються тільки кольорові квадрати і текстовий блок, оскільки вони друкуються чистими квітами.
Знімаючи прапорці в рядках кольороподілених смуг, ви можете дізнатися, які елементи друкуються тієї чи іншої фарбою.
3. І нарешті, щоб остаточно переконатися в відповідність технічним умовам PDF / X, виконайте команду Preflight (Попередня перевірка) меню Advanced | Print Production (Розширені функції | Друковане виробництво) (див. Розділ 5).
). Програма виконує перевірку, після якої на кнопці знак питання замінюється на зелену «галочку» (рис. 7.22). Цим підтверджується, що отриманий документ відповідає необхідної специфікації.