підготовка фону
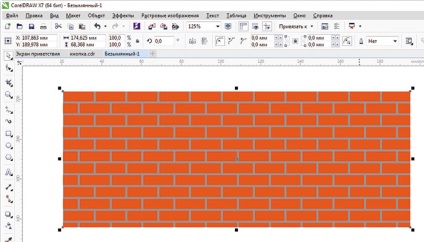
Мал. 1. Фонове зображення
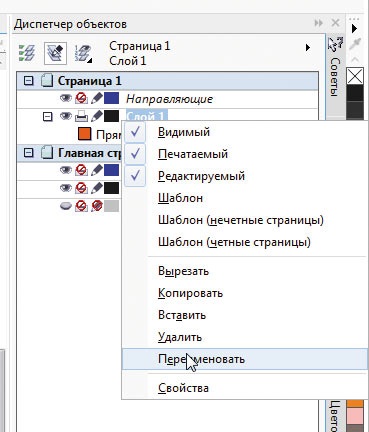
Мал. 2. Вибір пункту перейменування шару в контекстному меню
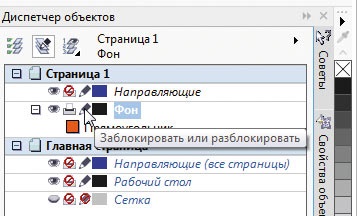
Мал. 3. Піктограма блокування шару в палітрі Диспетчер об'єктів
Щоб фонове зображення не створювало перешкод в процесі роботи над кнопкою, має сенс помістити його в окремий шар. Увімкніть відображення палітри Диспетчер об'єктів. клацнувши по відповідному ярличку у вікні настройки. Якщо його там немає, виберіть у меню Вікно -> Вікна настройки -> Диспетчер об'єктів.
У палітрі Диспетчер об'єктів клацніть правою кнопкою миші по назві поточного шару (за замовчуванням він називається «Шар 1») і в контекстному меню виберіть пункт Перейменувати (рис. 2). Введіть нову назву (наприклад, «Фон») і натисніть Enter. Щоб заблокувати шар, натисніть на піктограму у вигляді олівця, розташовану зліва від назви (рис. 3). Створіть новий шар, натиснувши на відповідну піктограму в нижній частині палітри Диспетчер об'єктів (рис. 4). Введіть його назву і натисніть Enter.
Мал. 4. Піктограма створення нового шару в палітрі Диспетчер об'єктів
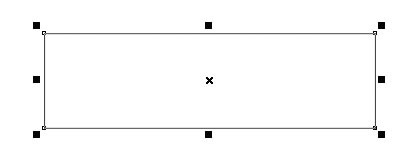
Мал. 5. Створення прямокутника
створення кнопки
За допомогою інструменту Прямокутник створіть прямокутник (рис. 5). Скруглите його кути. Для цього виберіть на панелі властивостей режим Закруглений кут (рис. 6) і переконайтеся, що опція Змінити кути спільно активована (тобто піктограма має вигляд закритого замка - як на рис. 7). Щоб мати можливість в подальшому виконувати пропорційне масштабування об'єкта, включіть опцію Відносний масштаб кута (рис. 8). У будь-який з полів значення радіуса заокруглення (рис. 9) введіть число, яке дорівнює половині висоти прямокутника, і натисніть Enter. Прямокутник набуде вигляду, показаний на рис. 10.
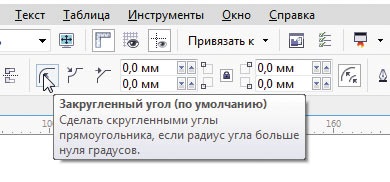
Мал. 6. Піктограма вибору режиму Закруглений кут на панелі властивостей
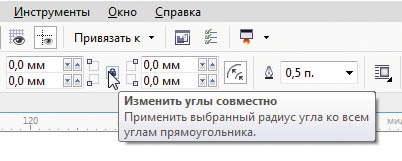
Мал. 7. Активація опції Змінити кути спільно
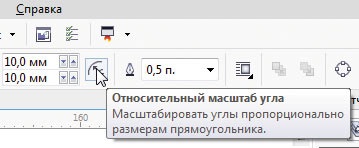
Мал. 8. Піктограма включення режиму масштабування радіуса заокруглення кутів синхронно з об'єктом
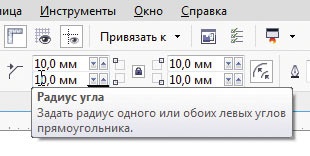
Мал. 9. Поле введення числового значення радіуса заокруглення кута
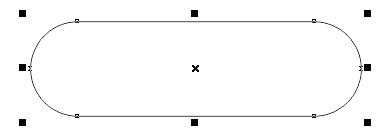
Мал. 10. Модифікований прямокутник
Перемістіть видозмінений прямокутник на фоновий малюнок. Виберіть для нього режим «без абрису» і без заливки.
Для виконання подальших дій вам знадобиться палітра управління параметрами ефекту лінзи. Щоб відобразити її, виберіть у меню Вікно -> Вікна настройки -> Ефекти -> Лінза або натисніть клавіші AltF3. Відкрийте спадаючий список вибору ефекту і клацніть по пункту риб'яче око (рис. 11). Зверніть увагу на те, що зображення змінилося: тепер прямокутник як би заломлює знаходиться під ним ділянку фонового візерунка.
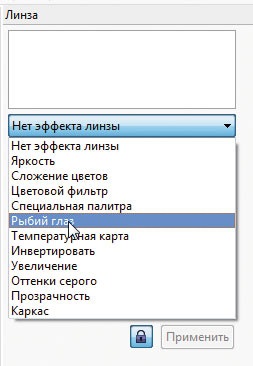
Мал. 11. Список вибору типу ефекту лінзи
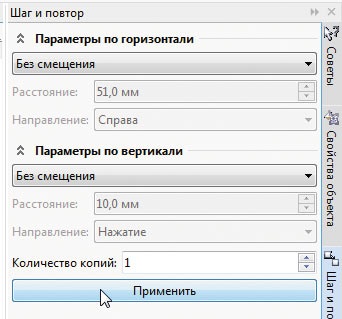
Мал. 12. Налаштування копіювання об'єкта в палітрі Крок і повтор
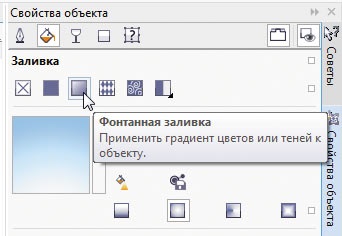
Мал. 13. Піктограма вибору режиму Фонтанна заливка в палітрі
властивості об'єкта
Тепер додамо кнопці ілюзію обсягу. Для цього будуть потрібні допоміжні об'єкти. Відкрийте палітру Кроки повтор. вибравши в меню Вікно -> Вікна настройки -> Крок і повтор ... або натиснувши клавіші CtrlShiftD. У спадаючих списках Параметри по горизонталі і Параметри по вертикалі виберіть пункт Без зміщення. Введіть в поле Кількість копій значення 1 і натисніть кнопку Застосувати (рис. 12). Один з допоміжних об'єктів створено.
У палітрі Лінза вимкніть ефект лінзи для цього об'єкта, вибравши в випадаючому списку пункт Немає ефекту лінзи.
Тепер необхідно залити об'єкт складним градієнтом. Для цього найзручніше скористатися палітрою Свойстваоб'екта. Щоб відобразити її, виберіть у меню Вікно -> Вікна настройки -> Властивості об'єкта або натисніть клавіші AltEnter. У верхній частині панелі виберіть на піктограми Заливка і Фонтанна заливка (мал. 13). Виберіть тип заливки, натиснувши на піктограму Лінійна фонтанная заливка (мал. 14). У секції Перехід перетікання натисніть на піктограму Фонтанна заливка за замовчуванням. Змініть напрямок заливки з горизонтального на вертикальне, ввівши в поле Повернути значення 90 ° (рис. 15).
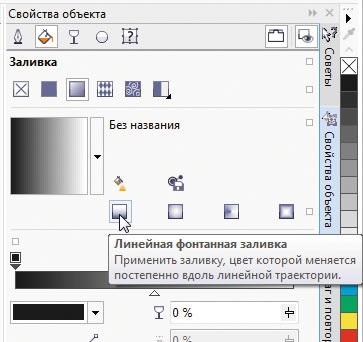
Мал. 14. Піктограма вибору режиму Лінійна фонтанная заливка в палітрі Властивості об'єкта
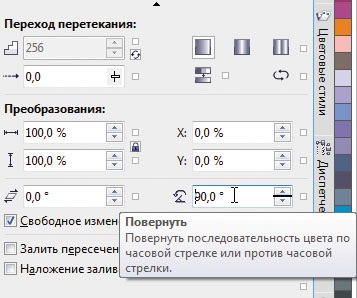
Мал. 15. Поле введення числового значення кута нахилу градієнтного переходу
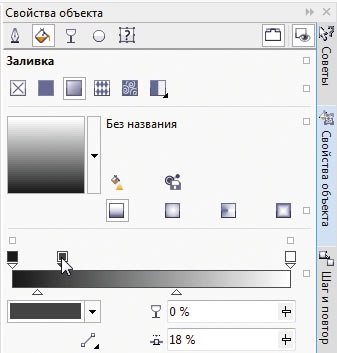
Мал. 16. Створення нової вузлової точки
У найпростішому випадку лінійна фонтанная заливка є плавний градієнтний перехід від одного кольору до іншого. Заливку можна зробити більш складної шляхом додавання нових вузлових точок. Для цього необхідно розмістити курсор над областю зі зразком заливки і виконати подвійне клацання в тому місці, де повинна розташовуватися вузлова точка. Після цього з'явиться маркер (квадрат з розташованим під ним трикутником), що позначає нову вузлову точку (рис. 16). Змінити його положення можна різними способами. Наприклад, навести на нього курсор, натиснути ліву кнопку миші і, не відпускаючи її, перетягнути маркер в потрібне місце. Передбачено і альтернативний варіант: можна ввести числове значення (у відсотках) в поле Положення вузла (рис. 17). Відлік йде від початкової точки, яка розташована зліва. Зверніть увагу на те, що положення початкової і кінцевої вузлових точок змінити не можна.
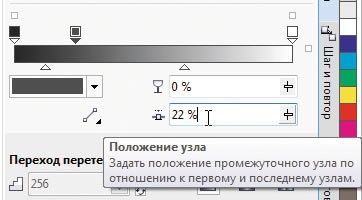
Мал. 17. Поле введення числового значення розташування виділеної вузловий точки
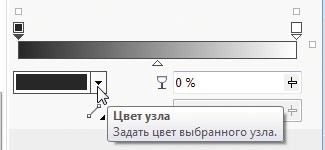
Мал. 18. Поле вибору кольору вузловий точки
В CorelDRAW версії X7 з'явилася можливість задавати окремо для кожної з вузлових точок не тільки колір, але і ступінь прозорості. Саме це нововведення стане в нагоді в процесі роботи над фонтанної заливанням для допоміжного об'єкта.
Отже, приступимо до створення градієнтного переходу. Виберіть початкову точку (вона розташована ліворуч), клацнувши по її маркера. Відкрийте палітру вибору кольору, клацнувши по полю Колір вузла (рис. 18). Оскільки створюваний градієнт буде монохромним, для вибору відтінку найзручніше оперувати одним значенням - яскравістю (L). Відкрийте спадаюче меню вибору колірної моделі і клацніть по пункту Відтінки сірого (рис. 19). Введіть в поле значення яскравості значення «21» і натисніть клавіші AltEnter (рис 20). Колір маркера вузловий точки зміниться. Закрийте палітру вибору кольору, клацнувши в будь-якому місці екрану за її межами. В поле Прозорість вузла введіть значення «50%» і натисніть Enter (рис. 21). Зверніть увагу на те, що вид зразка фонтанної заливки змінився: в його верхній частині відображається градієнтний перехід, а в нижній - карта прозорості.
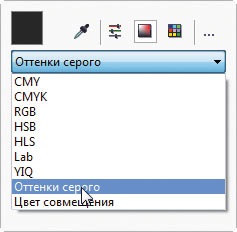
Мал. 19. Список вибору колірної моделі
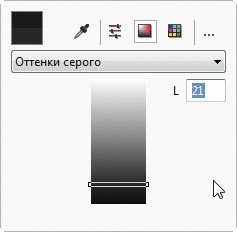
Мал. 20. Введення числового значення яскравості
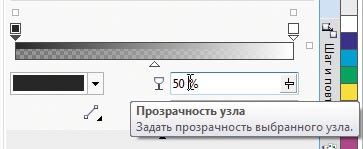
Мал. 21. Поле введення числового значення прозорості обраної вузловий точки
Аналогічним способом задайте колір (L = 132) і прозорість (50%) для кінцевої вузловий точки.
Створіть одну за одною три проміжні вузлові точки. Використовуйте для них параметри, наведені в таблиці.
Тепер змініть положення трикутних маркерів, розташованих під зразком фонта
ної заливки. Клацніть по маркеру, що знаходиться між другою і третьою (рахуючи зліва направо) вузловими точками, і перемістіть його, ввівши в поле Положення вузла значення 30% і натиснувши Enter (рис. 22). Тепер виділіть маркер, розташований між третьою і четвертою вузловими точками. Введіть в поле Положення вузла значення 72% і натисніть Enter.
Градієнтна заливка для допоміжного об'єкта готова, і тепер можна оцінити проміжний результат (рис. 23). Слід враховувати, що в залежності від особливостей обраного фону для отримання оптимального результату може знадобитися підстроювання значень яскравості та прозорості окремих вузлів.

Мал. 22. Поле введення числового значення положення виділеного маркера
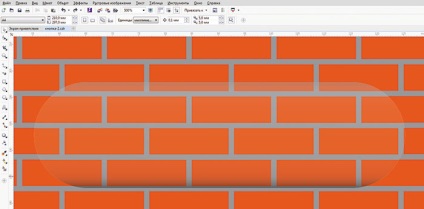
Мал. 23. Вид заготовки кнопки після додавання допоміжного об'єкта
з градієнтним переходом
Додавання відблисків
Зображення буде виглядати більш ефектно, якщо зімітувати відблиски. Створіть копію допоміжного об'єкта з градієнтної заливкою, натиснувши поєднання клавіш CtrlD, потім змініть її розміри і розмістіть, як показано на рис. 24 (для наочності на ілюстрації новий об'єкт залитий білим). Скориставшись палітрою Властивості об'єкта. створіть градієнтну заливку для нового об'єкта. Для початкової точки задайте колір L = 90 і прозорість 100%, для кінцевої - білий колір і прозорість 80%. Перемістіть маркер під зразком заливки в положення 60% (рис. 25).
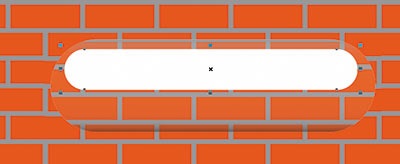
Мал. 24. Розміщення допоміжного об'єкта для створення відблиску
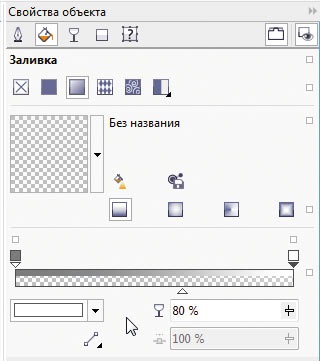
Мал. 25. Налаштування градієнтної заливки для нового об'єкта

Мал. 26. Зміна параметрів градієнтної заливки за допомогою інструменту Інтерактивна заливка
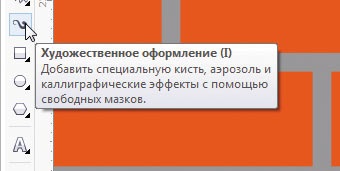
Мал. 27. Піктограма вибору інструменту Художнє оформлення
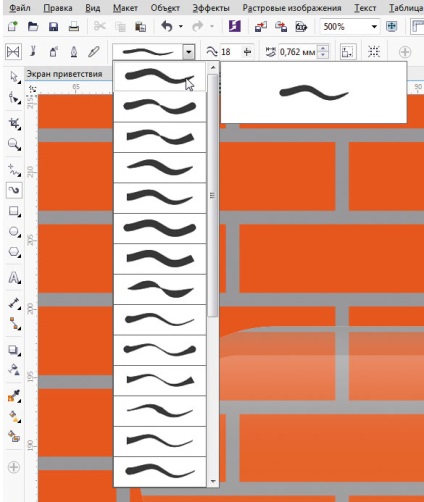
Мал. 28. Вибір зразка кисті
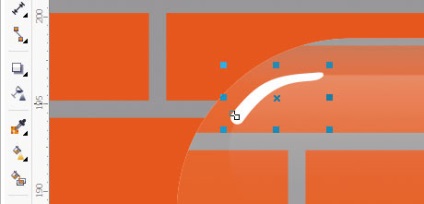
Мал. 29. Блик, створений за допомогою інструменту Художнє оформлення
Виберіть інструмент Інтерактивна заливка. натиснувши відповідну піктограму на панелі інструментів або клавішу G. Перемістіть маркер початкової вузловий точки, як показано на рис. 26. Щоб випадково не змінити кут нахилу градієнтної заливки, натисніть і утримуйте Ctrl в процесі переміщення вузла.
Перемістіть новий об'єкт на один рівень вниз, вибравши в меню Об'єкт -> Порядок -> На рівень назад або натиснувши клавіші CtrlPgDn.
Як завершальний штрих додайте невеликий білий відблиск. Для цього виберіть інструмент Художнє оформлення. натиснувши відповідну піктограму на панелі інструментів (рис. 27) або клавішу I. На панелі властивостей клацніть по піктограмі Заготівля і виберіть відповідний зразок з спадаючого списку (рис. 28). За допомогою миші намалюйте відблиск в лівому верхньому кутку «кнопки» і виберіть для нього заливку білого кольору (рис. 29). «Скляна» кнопка готова (рис. 30).
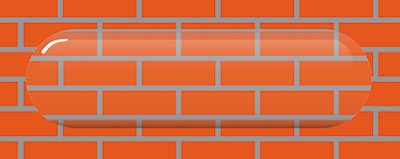
Мал. 30. «Скляна» кнопка готова
Фарбування «скла»
Створене зображення імітує предмет з прозорого скла, проте його нескладно тонувати в потрібний колір. Для цього необхідно створити ще один допоміжний об'єкт.
Скориставшись палітрою Диспетчер об'єктів. виберіть прямокутник, до якого був застосований ефект лінзи (рис. 31). Відкрийте палітру Крок і повтор. У спадаючих списках Параметри по горизонталі і Параметри по вертикалі виберіть пункт Без зміщення. Введіть в поле Кількість копій значення 1 і натисніть кнопку Застосувати. Відкрийте палітру Лінза. У випадаючому списку типу ефекту виберіть пункт Кольоровий фільтр (рис. 32). Тепер можна вибрати бажаний колір в палітрі, яка відкривається натисканням по полю зі зразком кольору (рис. 33). Щоб змінити насиченість, введіть інше числове значення в поле Частота. Вийшла кнопка з «кольорового скла» (рис. 34).
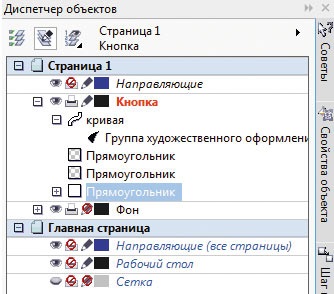
Мал. 31. Вибір об'єкта в палітрі
Диспетчер об'єктів
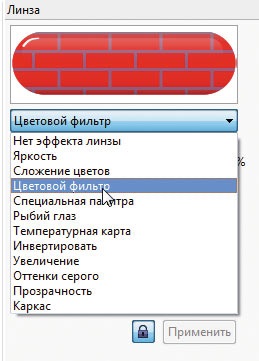
Мал. 32. Вибір режиму Кольоровий фільтр в палітрі Лінза
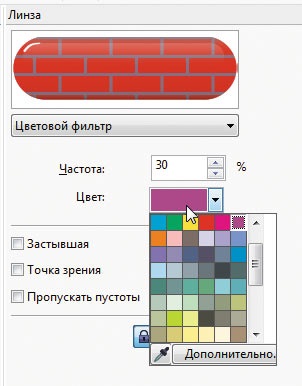
Мал. 33. Вибір кольору для режиму
Кольоровий фільтр
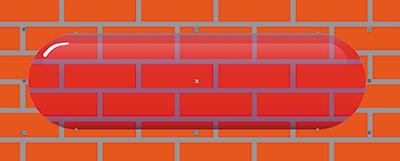
Мал. 34. Кнопка з «кольорового скла»
висновок
Оздоблення друкованої продукції: лакування і ламінування
Обробкою друкованої продукції називають найрізноманітніші процеси, спрямовані на поліпшення її властивостей: товарного вигляду, зносостійкості, водостійкості і т.п.
Складові хорошою газети: дизайн, верстка, контент
Існує гарна традиція - коли треба підкреслити, що раніше було добре, а зараз все не так, то починають порівняння чого-небудь з 1914 роком або з кращими роками радянського періоду
Що потрібно знати про трафаретних фарбах
Трафаретний друк, або, як її часто називають, шовкографія, - це вид друку, що дозволяє наносити фарбу самої різної товщини на матеріали з усілякою текстурою
Популярні статті
Видалення ефекту червоних очей в Adobe Photoshop
При недостатньому освітленні в момент зйомки дуже часто доводиться використовувати спалах. Якщо об'єктами зйомки є люди або тварини, то в темряві їх зіниці розширюються і відображають спалах фотоапарата. Що з'явилося відображення називається ефектом червоних очей
CorelDRAW: розміщення тексту вздовж кривої
У цій статті наведені приклади розміщення фігурного тексту уздовж розімкнутої і замкнутої траєкторії. Розглянуто можливі настройки його положення відносно кривої, а також розказано, як відокремити текст від траєкторії
Нормативні вимоги до етикеток
Етикетка - це переважно друкована продукція, що містить текстову або графічну інформацію і виконана у вигляді наклейки або бирки на будь-який продукт виробництва