Програмування в VisualFoxPro 7.0
Ми розглянули створення форм, звітів, запитів, перехресних таблиць, діаграм і меню. Кожен з цих компонентів проекту можна запустітьна виконання. Що ж ще необхідно зробити, щоб всі об'єкти, включені в створюваний нами проект, функціонували як єдине ціле? Це ми зараз і розглянемо.
Визначення властивостей вікна проекту
При роботі з файлами, розміщеними в проекті, для їх відкриття і запуску на виконання ми використовували кнопки Modify (Модифікувати), Browse (Огляд) і Run (Запустити) вікна проекту. Visual FoxPro дозволяє дляетого цілей використовувати також миша. При цьому виконувана дія визначається параметрами, встановленими на вкладці Project (Проект) діалогового вікна Options (Параметри) (рис. 13.1), що викликається командойOptions (Параметри) з меню Tools (Сервіс).
Використовуючи опції області Project double-click action (Дії, виполняемиепрі подвійному натисканні в проекті) у цьому діалоговому вікні, ви можете указатьдействіе, що виконується при подвійному натисканні на імені компонента. Замовчуванням встановлена ознака модифікації обраного компонента проекту, тому після подвійного клацання на ньому викликається конструктор, який використовується при модифікації файлу даного типу.
Якщо в діалоговому вікні Options (Параметри) встановлено прапорець Prompt forWizard (Запит майстрів), при створенні нового компоненту проекту відкривається діалогове вікно із запитом про використання майстра для його створення. Якщо цей прапорець не встановлено, то відразу буде викликатися конструктор, відповідний створюваному об'єкту.
Щоб налаштувати основні параметри управління проектом, ви можете використовувати прапорці області Source control options (Параметри сховища даних), призначені для управління великим проектом, виконуваних групою розробників. Призначення установки прапорців описано втабл. 13.1.
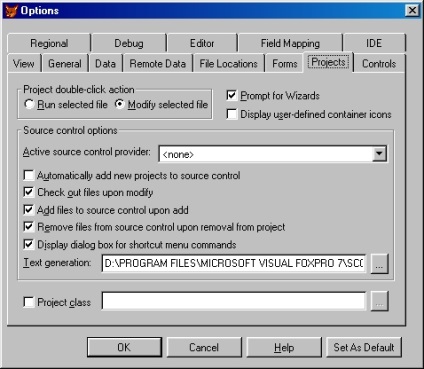
Мал. 13.1. Визначення параметрів вікна проекту
Таблиця 13.1. Призначення прапорців вкладки Project
Automatically add new projects tosource control (Автоматіческідобавлять нові проекти в сховище даних)
Створюваний проект автоматично поміщається в сховище даних. В іншому випадку видолжни будете додавати проект вручну
Check out files upon modify (Вибір файлу для ексклюзівногоредактірованія)
Редагований файл автоматично вибирається для ексклюзивного редагування користувачем. Якщо файл вже вибраний для ексклюзивного редагування іншим користувачем, Visual FoxPro видає відповідне попередження
Add files to source control upon add (Додавати дані в сховище)
Файли автоматично додаються в сховище даних проекту. Якщо прапорець не встановлений, то файли будуть додаватися тільки в проект (в файл з розширенням PJX), але не будутдобавляться в сховище. Отже, вамбудет необхідно розміщувати файл в сховище вручну
Remove files from source controlupon removal from project (Видаляти файли зі сховища пріудаленіі з проекту)
Видаляється з проекту файл автоматіческіудаляется зі сховища даних. Якщо флажокснят, то при видаленні файлу з проекту інформація про фото зберігається в храніліщеданних. При цьому, якщо файл не був видалений сжесткого диска, до нього можна отримати доступ, використовуючи систему спільної розробки внеVisual FoxPro
Display dialog box for shortcutmenu commands (Відкривати діалогове вікно з вспливающегоменю команд)
При виборі елемента проекту з помощьюкоманди спливаючого меню проекту VisualFoxPro відкриває діалогове вікно, що дозволяє для роботи з даною командою вибратьболее одного файлу
Завдання параметрів проекту
Можна задати параметри, які будуть використовуватися в процесі побудови кожного проекту. Це інформація про розробника, місці розташування проекту, параметри генерації програми та значок для виконуваного файлу програми. Щоб задати параметри проекту, виполнітеследующіе дії:
Мал. 13.2. Діалогове вікно Project Information
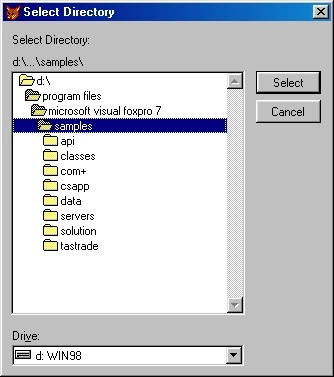
Мал. 13.3. Діалогове вікно Select Directory
Мал. 13.4. Вибір значка для проекту
Використовуйте прапорець Debug info (Інформація про налагодження) тільки в разі потреби, т. К. Його установка може привести до декомпіляцію програми.
- Щоб зберегти права на інтелектуальну власність розробленого проекту, використовуйте прапорець Encrypted (Шифрувати). Установітеетот прапорець, якщо хочете, щоб Visual FoxPro зашифрував ісполняемийкод проекту, підвищуючи тим самим ступінь захисту вашої програми отдекомпіляціі.
- Натисніть кнопку ОК для закриття діалогового вікна.
Таблиця 13.2. параметри упорядкування
За датою останньої модифікації файлів
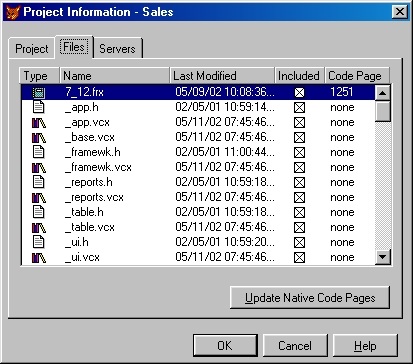
Мал. 13.5. Вкладка Files діалогового вікна Project Information
Установка основнойпрограмми проекту
Проект обов'язково повинен містити програму, яка запускає додаток і управляє його роботою. Такий файл називають основною програмою Ійїм найчастіше є меню програми. Ви можете також визначити в як основної програми створену вами програму управління додатком, що містить установку основних параметрів, використовуваних глобальних змінних і т. Д.
Щоб зробити компонент проекту основним, виконайте наступні дії:
- Виберіть у вікні проекту файл, який хочете зробити основним.
- У меню Project (Проект) виберіть команду Set Main (Основна програма) або виберіть команду контекстного меню файлу Set Main (Основна програма).
У вікні проекту ім'я файлу виділяється жирним шрифтом, вказуючи, чтоданний компонент є основною програмою (рис. 13.6).
Для установки основної програми проекту ви можете також воспользоватьсядіалоговим вікном Project Information (Параметри проекту). На вкладці Files (Файли) виділіть необхідний файл, натисніть праву кнопку миші і з контекстного меню виберіть команду Set Main (Основна програма).
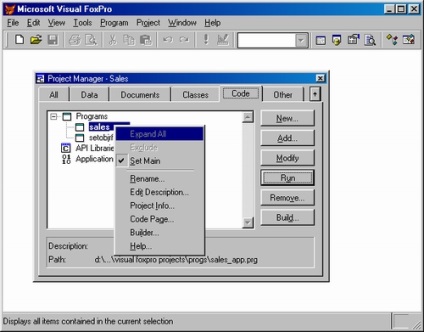
Мал. 13.6. Встановлення базової програми у вікні проекту
Використання опції Exclude
Що Їх компоненти проекту (програми, форми, меню) при створенні програми за допомогою проекту об'єднуються для створення коду програми. Невиконуюча компоненти, такі як таблиці, індекси включаються в додаток доступними тільки для читання. Ви можете дозволити кінцевому користувачеві модифікувати компоненти, виключивши їх ізпроекта.
Щоб виключити компонент з проекту можна скористатися наступними засобами:
- Командою контекстного меню Exclude (Виключити).
- Командою Exclude (Виключити) з меню Project (Проект).
Поруч з виключеним компонентом у вікні проекту з'являється гурток, перекреслений лінією.
Виключені з проекту компоненти залишаються в списку проекту, але невключается до складу програми при його побудові. Тому вам необхідно самостійно відстежувати їх наявність і доступ до них з пріложенія.Для включення в проект виключеного компонента необхідно скористатися командою контекстного меню Include (Включити) або командойInclude (Активізувати) з меню Project (Проект).
Очищення проекту від віддалених файлів
Вся інформація про проект зберігається в системній таблиці Visual FoxPro.Прі розробці програми після видалення компонента з проекту в етойтабліце ставиться лише мітка про його видаленні. Щоб остаточно удалітьіз проекту інформацію про всі помічені на видалення компонентів, необхідно таблицю проекту упакувати, скориставшись командою CleanUp Project (Запакувати проект) з меню Project (Проект).
При побудові проекту Visual FoxPro переглядає всі компоненти, перераховані в ньому, і формує проект. Наприклад, в проект должнивключаться всі програми, форми і звіти, які викликаються при виборі пунктів меню. Якщо будь-які компоненти викликають в свою очередьдругіе компоненти, то вони також включаються в проект.Для створення проекту натисніть кнопку Build (Побудувати) у вікні проектаілі виберіть команду Build (Побудувати) з меню Project (Проект). На екрані з'являється діалогове вікно Build Options (Опції побудови) (рис. 13.7), що містить п'ять опцій наступного призначення:
- Rebuild project (Перебудувати проект) - збирає проект, перевіряючи наявність в ньому всіх необхідних файлів;
- Application (app) (Додаток) - створює виконується додаток срасшіреніем АРР. Даний файл може запускатися на виконання вVisual FoxPro командою Do (Виконати) з меню Program (Програма);
- Win32 executable / COM server (exe) (Виконавчий файл) - створює виконується додаток з розширенням ЕХЕ. Даний файл може запускатися на виконання як в головному вікні Visual FoxPro, так і поза егопрі наявності відповідних бібліотек;
- Single-threaded COM serve (dll) (однопоточні СОМ-сервер) - создаетоднопоточную динамічну бібліотеку (Dynamic Link Library) з розширенням DLL;
- Multi-threaded COM server (dll) (Багатопотоковий СОМ-сервер) - создаетмногопоточную динамічну бібліотеку (Dynamic Link Library) з розширенням DLL.
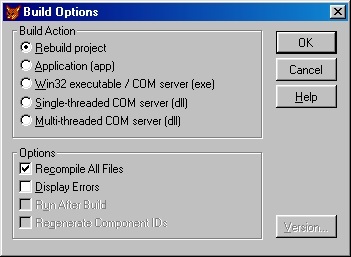
Мал. 13.7. Діалогове вікно Build Options
У діалоговому вікні Build Options (Опції побудови) розташовані прапорці, що дозволяють задати параметри створюваного проекту:
Кнопка Version (Версія) відкриває однойменне діалогове вікно, в якому можна вказати інформацію про номер і тип версії додатка.
Прапорець Regenerate Component IDs (Перебудувати ідентифікатори Automation-серверів) доступний тільки при встановленій опції Win32 executable / COMserver (Виконавчий файл), Single-threaded COM server (ОднопоточнийСОМ-сервер) Multi-threaded COM server (Багатопотоковий СОМ-сервер).
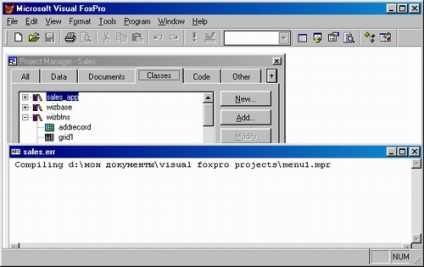
Мал. 13.8. Діалогове вікно, яке повідомить про помилки, що виникли при побудові програми
Для побудови проекту виберіть опцію Rebuild Project (Перебудувати проект) і натисніть кнопку ОК. У запиті, що з'явився про необхідність збереження проекту виберіть значення Yes (Так).
Якщо в процесі побудови проекту диспетчер проектів виявить компонент, не описаним в проекті, на екрані з'явиться діалогове вікно LocateFile (Визначення файлу), що містить ім'я незнайденого файла.Для пошуку компонента натисніть кнопку Locate (Визначити) і знайдіть надіске необхідний файл. Ви можете проігнорувати цю ошібку.В цьому випадку натисніть кнопку Ignore (Ігнорувати).
Список всіх виявлених помилок зберігається в файлі, ім'я якого збігається з ім'ям файлу проекту і має розширення ERR.
Коли всі необхідні компоненти включені в проект, ви можете створити виконуваний файл, встановивши в діалоговому вікні Build Options (Опції побудови) опції Application (Додаток) або Win32 executable / COM server (exe) (Виконавчий файл). Для створення файлу з розширенням АРР, який може запускатися на виконання з програми Visual FoxPro, необхідно використовувати опцію Application (Додаток). У тому випадку, якщо ви хотітесоздать файл з розширенням ЕХЕ, який може запускатися автономно, скористайтеся опцією Win32 executable / COM server (exe) (Виконавчий файл).
Після створення програми зі встановленою опцією Build Options опцііApplication (Додаток) або Win32 executable / COM server (exe) (Виконавчий файл) ви можете запустити його, використовуючи команду DO, введену вокне Command Visual FoxPro або командою Do (Виконати) з менюProgram (Програма) . При виконанні цієї команди відкривається діалогове вікно Do (Виконати). Відкрийте в ньому потрібну папку, в списку файловвиберіте створений вами файл проекту, який має розширення АРР, і натисніть кнопку Do (Виконати).
Для виконання програми, створеного з опцією Win32 executable / COM server (exe) (Виконавчий файл), ви повинні мати доступ до дінаміческімбібліотекам Vfp7.dll і Vfp7enu.dll.
Галерея компонентів Visual FoxPro
Галерея компонентів є засобом організації розробки в VisualFoxPro, що дозволяє розробнику групувати і впорядковувати компоненти, такі як використовувані в роботі проекти, бібліотеки, класи, форми, звіти, кнопки і т. П. Створене вами впорядкування можна динамічно змінювати, що дозволить використовувати різні підходи до класифікації компонентів розробки.
В Галереї компонентів для роботи можна розмістити різні елементиVisual FoxPro, локальні і видалені документи, файли або папки, Automation-сервери, наприклад, Microsoft Excel, Microsoft Word і HTML-файли.В ній містяться також нові базові класи Visual FoxPro.
Галерея компонентів покликана створити робоче середовище і бути сховищем даних, що використовуються для швидкої розробки додатків. У нейможно розмістити не тільки компоненти, з яких створюється додаток, а й створені вами або сторонніми організаціями проекти, статті інші документи, що містять інформацію, корисну для розробки. Вокне Галереї компонентів можна також зберігати посилання на іспользуемиепрі розробці Web-сторінки.
Галерея компонентів у своєму розпорядженні засоби для створення нових проектів, форм, а також для зміни властивостей об'єктів і класів. Об'єкти, розміщені в Галереї компонентів, можна переносити в нові проекти та форми (інавпаки) за допомогою методу "перенести-і-залишити".
Запуск Галереї компонентів
Для запуску Галереї компонентів виконайте одну з таких дій:
- Виберіть в меню Tools (Сервіс) команду Component Gallery (Галереякомпонентов).
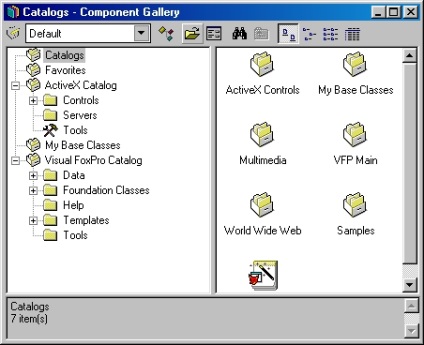
Мал. 13.9. Галерея компонентів
- У командному вікні введіть наступну команду:
При цьому на екрані відкривається вікно Галереї компонентів (рис. 13.9) .Воно розділене на дві області. У лівій області розміщений іерархіческійспісок каталогів, в правій - вміст каталогу, обраного в левойобласті.
У верхній частині вікна Галереї компонентів знаходиться панель інструментів, кнопки якої дозволяють налаштувати параметри вікна Галереї компонентів, знайти потрібний об'єкт, а також керують відображенням об'єктів у вікні.
Налаштування параметрів окнаГалереі компонентів
На панелі інструментів вікна Галереї компонентів розташована кнопкаOptions (Параметри), при натисканні якої відкривається діалогове окноComponent Gallery Options (Параметри галереї компонентів) (рис. 13.10) .Воно містить три вкладки, призначення яких описано в табл. 13.3.
Таблиця 13.3. Призначення вкладок діалогового вікна Component Gallery Options
Відкриває конструктор для модифікації
Створення нової формиіз Галереї компонентів
З вікна Галереї компонентів можна створювати нові і редагувати існуючі форми.
Для створення нової форми можна скористатися одним з следующіхспособов.
- Клацнути на шаблоні або вибрати пункт меню New Form (Нова форма) (рис. 13.14) з контекстного меню будь-якого шаблону в папці Forms (Форми) Галереї компонентів.
- Викликати майстра форм за допомогою клацання мишею на значку Form Wizard (Майстер форми) (рис. 13.14) в папці Forms (Форми) Галереї компонентів.
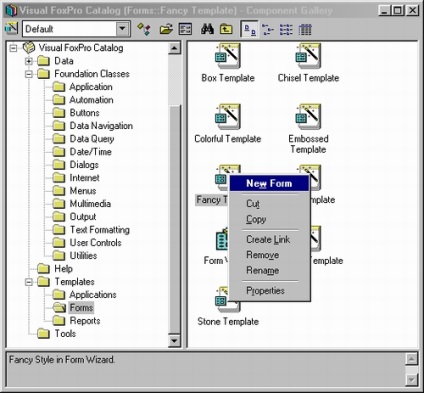
Мал. 13.14. Каталог Галереї компонентів, з якого можна створювати нові форми
НОВИНИ ФОРУМУ
Лицарі теорії ефіру