У цьому уроці я розповім вам як зробити стильну фоторамку в фотошопі. Для цього я вибрав макрознімок білих крокусів:

Вихідна фотографія без рамочки.
Робимо паспарту і рамку для фотографії
Покрокова інструкція для Photoshop
1. Створюємо копію шару фону (вихідної фотографії)
У верхньому меню вибираємо Layer> New> Layer From Background. (Шар> Новий> Шар з фону.), У вікні, даємо шару ім'я My photo і тиснемо ОК.
2. Збільшуємо розмір полотна (підкладки) на ширину рамочки
Вибираємо в меню Image> Canvas Size або просто тиснемо три кнопки Alt + Ctrl + C і в вікні, спочатку ставимо галочку Relative (Щодо), потім вибираємо Anchor (Якір) в центрі фотографії і, нарешті вводимо ширину (with) і висоту (height ) рівну ширині нашої рамочки у відповідних одиницях і тиснемо ОК. Тепер навколо фотографії з'явиться рамка однакової ширини. Якщо вихідна фотографія була в форматі jpg або jpeg. На шарі My photo рамка буде прозорою.
Важливо!
Eсли ваша фото не квадратна - Не вибирайте в якості одиниць виміру відсотки (percent), тому що ширина рамки вийде різної по висоті і ширині.
3. Створюємо новий шар
Натискаємо на панелі шарів відповідну кнопку або в верхньому меню вибираємо Layer> New> Layer. Шар> Новий> Шар. ), У вікні вводимо ім'я шару Border і тиснемо ОК.
Для створення нового шару в Photoshop можна просто натиснути Shift + Ctrl + N
4. Заливаємо новий шар суцільною заливкою білого кольору
Для цього на панелі інструментів вибираємо білий колір (за замовчуванням), потім відерце заливки, на панелі шарів натискаємо мишкою по шару Border (виділяємо його) і натискаємо по фотографії в основному робочому полі фотошопа.
Щоб встановити кольори за умовчанням (білий і чорний) досить натиснути клавішу D. Піпетка для вибору кольору активізується клавішею I, а інструмент заливки клавішею G.
5. Упорядковуємо шари
Переносимо шар My photo на самий верх "листкового пирога". Ось, що повинно бути на панелі шарів:
Отже, у нас вийшла біла базова рамочку рамка навколо фотографії - паспарту. Перш ніж продовжити, рекомендую зберегти проект натиснувши Ctrl + S, для того, щоб в будь-який момент ви легко могли зробити для вашої фотографії стільки красивих і стильних рамок, наскільки вистачить вашої фантазії!
Фотографія в білій рамці-паспарту, готова до застосування стилів.
5. стилізуючи фото-рамку
Тепер, навколо фотографії є біла рамка (паспарту), яку ви можете стилізувати на свій смак. Для цього, обов'язково в такій же послідовності, робимо наступне:
- на панелі шарів виділіть шар з ім'ям My photo,
- виберете інструмент Magic Wand Tool (чарівна паличка),
- ткніте мишкою на білу рамку на вашій фотографії в основному робочому полі фотошопа,
- тепер виберіть шар Border,
- на панелі шарів натисніть кнопочку з буквами FХ додавання стилю шару і виберіть команду Blending Options (Опції змішування)
Зняти виділення - прибрати рамочку з "біжать мурашок" - в фотошопі можна натиснувши Ctrl + D.
Відкрити вікно налаштування стилів шару можна виділивши шар і вибравши команду Blending Options (Опції змішування) в контекстному меню (по кліку правої кнопки миші)
У вікні, починаємо "чаклувати" над білою рамкою, застосовуючи до неї різні стилі.
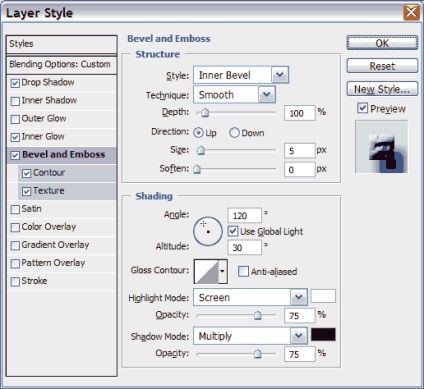
Вікно настройки стилів шару
Збережіть фйл проекту в форматі PSD не зводячи шари в один - в цьому випадку у вас вже буде заготовка для інших рамок!
Зробіть багато різних рамок для ваших фотографій!
Після того, як ви "наворожили" стильну красу своєї першої рамці, тисніть ОК, робіть зведення шарів і зберігайте свою фотографію в стильній рамці в JPEG форматі,
натиснувши File> Save as (Файл> Зберегти як)
Я, наприклад, обмежився простий опуклою рамкою:

Така простенька рамка у мене вийшла
Після відомості шарів не зберігаються проект в форматі PSD - залиште шари не зведеними для майбутніх експериментів. Якщо ви захочете зробити нові рамки для ваших фотографій, відкрийте цей файл і відразу ж зробіть робочу копію в форматі PSD, натиснувши відразу три клавіші Ctrl + Shift + S
Подумавши трохи, я знову відкрив файл з білої базової рамкою, відключив стилі шару Border, потім повторив кроки 2-3-4-5-6 і отримав фотографію з паспарту в червоно-коричневої текстурированной рамці

Ну просто картина в стильній рамці!
Комбінуючи ширину рамок і їх стилі можна отримати ефект багетних рам для картин.
Але це вже без мене: о) - тепер ви знаєте як зробити паспарту і стильну рамку в фотошоп - інше залежить від вашої фантазії!