Існує кілька причин, за якими назва ISA виходить з ужитку. Але, ймовірно, основна причина полягає в тому, що громадськості, здається, не вдавалося з'ясувати з назви, що собою являє ISA Firewall. Деякі вважали, що це був просто веб проксі-сервер (в дусі Proxy 2.0), інші думали, що це черговий брандмауер, треті вважали його VPN сервером, четверті вважали, що це якийсь Франкенштейн або взагалі не розуміли нічого. Нова назва має звернути на Forefront TMG більше уваги, і, як сподіваються в компанії, дозволить людям зрозуміти основне завдання цього продукту.
У цій статті я розповім вам про процес установки. Однак перш ніж встановлювати TMG, вам потрібно знати наступне:
TMG є одним з елементів ПО, включених в колекцію продуктів Forefront Stirling. Ви можете завантажити їх все або тільки TMG. TMG буде відмінно працювати без Stirling, але Stirling - це безперечно те, про що ви захочете дізнатися в майбутньому.
Двічі натисніть на файлі, який ви завантажили. У вас відкриється привітальна сторінка Ласкаво просимо в майстри установки Forefront Threat Management Gateway. Натисніть Далі.
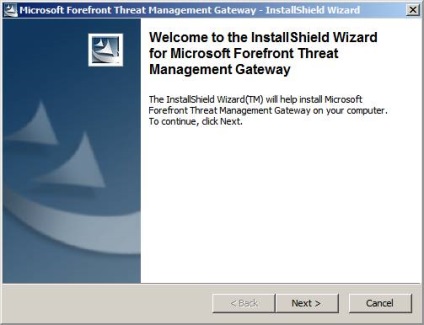
Встановіть файли в місце за замовчуванням, яким буде C: \ Program Files (x86) \ Microsoft ISA Server. Натисніть Далі.
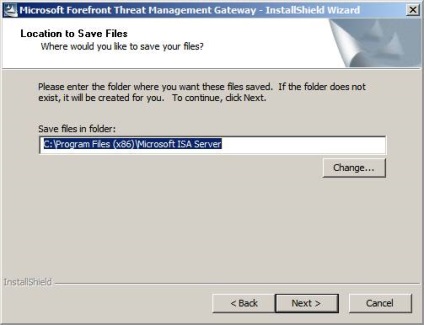
Файли будуть вилучені в цю папку.
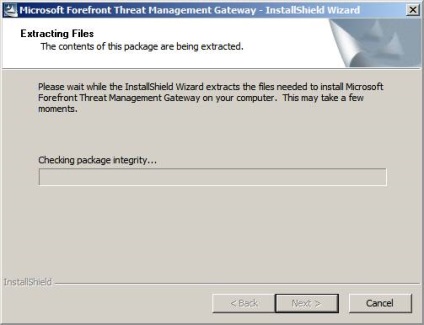
Натисніть Завершити. коли процес вилучення закінчиться.
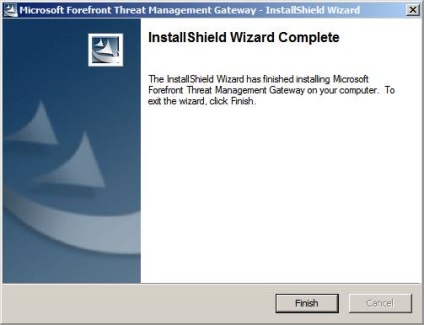
Перейдіть в папку C: \ Program Files (x86) \ Microsoft ISA Server і двічі натисніть на файлі ISAAutorun.exe.
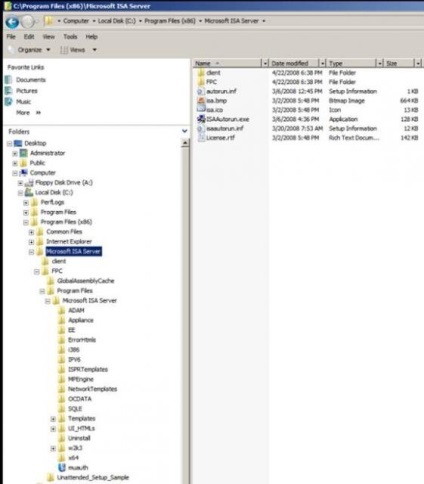
У вас відкриється діалогове вікно Microsoft Forefront TMG 270-Day Evaluation Setup. Натисніть на посилання Встановити Forefront TMG.
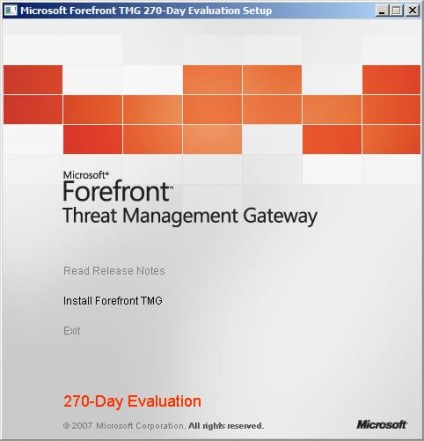
Це викличе вітальне вікно майстра установки Welcome to the Installation Wizard for Microsoft Forefront Threat Management Gateway. Натисніть Далі.
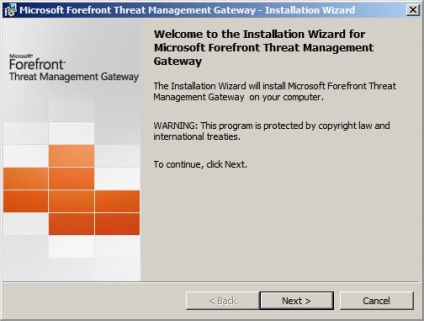
На сторінці Ліцензійна угода виберіть опцію Я приймаю умови ліцензійної угоди та натисніть Далі. Зверніть увагу на те, що ліцензійна угода все ще містить старе кодову назву продукту Nitrogen.
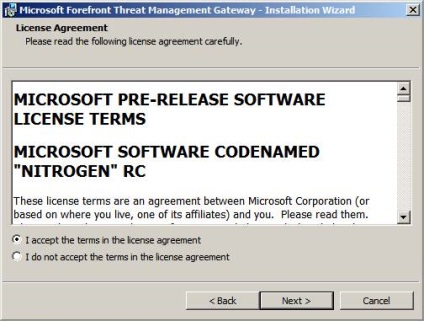
На сторінці Інформація споживача введіть ваше Ім'я користувача і Організації. Серійний номер продукту буде вже введений за вас. Натисніть Далі.
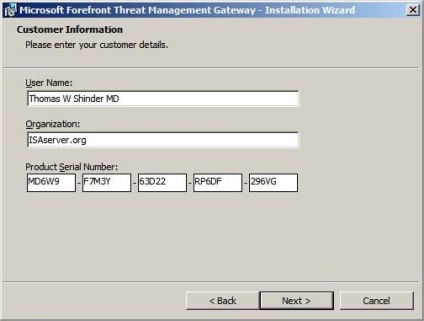
Тут ми зустрічаємо нову опцію установки, яка не була доступна в попередніх версіях продукту. На сторінці Сценарії установки у вас є можливість встановити Forefront TMG або тільки консоль управління TMG. У цьому прикладі ми будемо встановлювати продукт повністю, тому виберемо Встановити Forefront Threat Management Gateway і натиснемо Далі.
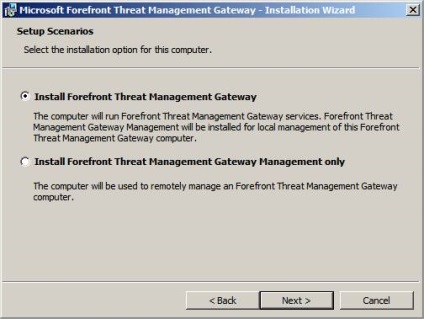
На сторінці Вибір компонентів у вас є можливість встановити програмне забезпечення брандмауера TMG, консоль управління TMG, і CSS. Так, ви здогадалися. Більше немає версій Standard і Enterprise брандмауера ISA. TMG буде продаватися, як єдине видання, і це єдине видання використовує CSS, навіть якщо у вас є масив ТMG тільки з одним членом. Однак ви зможете створювати масиви, використовуючи TMG, але це функція недоступна в бета версії TMG і буде доступна тільки в наступних бета версіях.
В даному прикладі ми встановимо всі компоненти в папку за замовчуванням. Натисніть Далі.
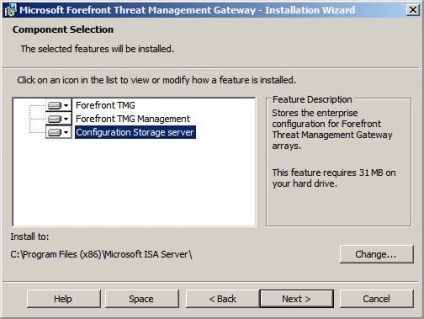
Схоже, що у мене виникла проблема. Хоча машина і входить в домен, я забув увійти як користувач, який належить домену. Щоб встановити TMG, ви повинні увійти як користувач, який володіє правами локального адміністратора на машині TMG.
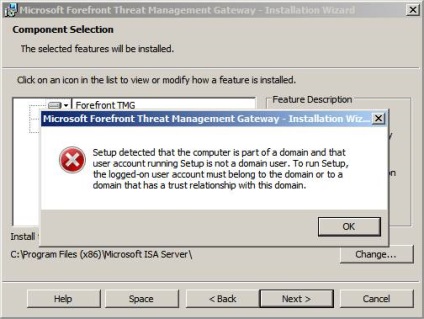
Здається, мені доведеться перезапускати установку. Ми продовжимо з того місця, на якому зупинилися, після того як вийду з системи, знову зайду під потрібної обліковим записом і перезапущений процес установки.
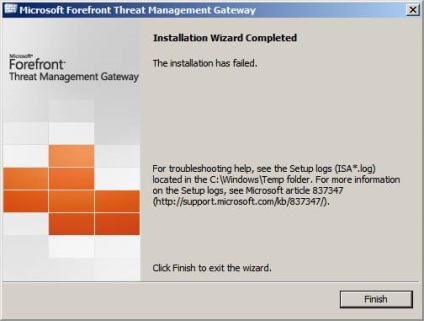
Тепер, коли я увійшов під іменем користувача домену з правами локального адміністратора, ми продовжимо процес установки зі сторінки Внутрішня мережа. Якщо ви встановлювали ISA Firewall, ви дізнаєтеся цю сторінку, оскільки вона схожа на ту, що використовувалася в попередніх версіях ISA Firewall. Тут ви вказуєте внутрішню мережу за замовчуванням. У більшості випадків вам потрібно вибрати опцію Додати адаптер. оскільки це визначить вашу стандартну внутрішню мережу на основі таблиці маршрутизації, налаштованої на ISA Firewall. Однак я не знаю, якщо поміняти конфігурацію таблиці маршрутизації на ISA Firewall, чи зміниться автоматично визначення стандартної внутрішньої мережі. Ставлю двадцять п'ять доларів, що немає, але краще ми перевіримо це в майбутньому.
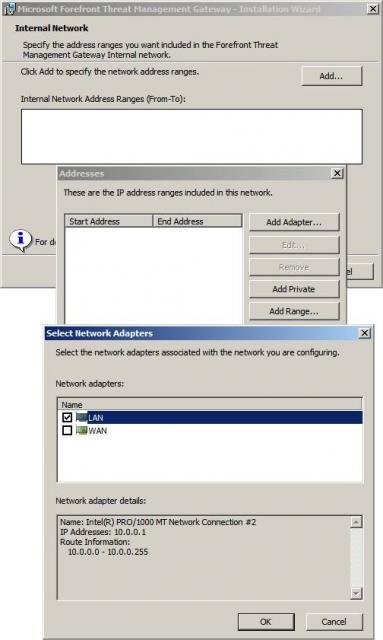
Сторінка Внутрішня мережа показує визначення внутрішньої мережі за замовчуванням. Натисніть Далі.
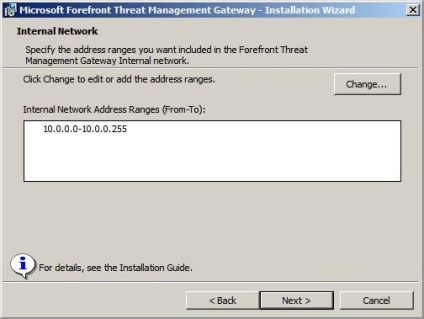
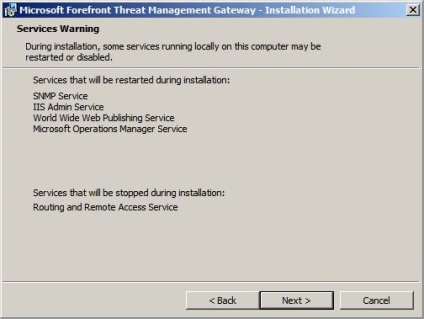
Натисніть Встановити на сторінці Майстер готовий встановити програму.
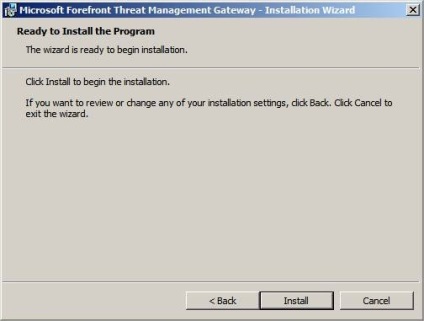
Рядок прогресу буде відображати статус установки. Тут видно, як встановлюється CSS.
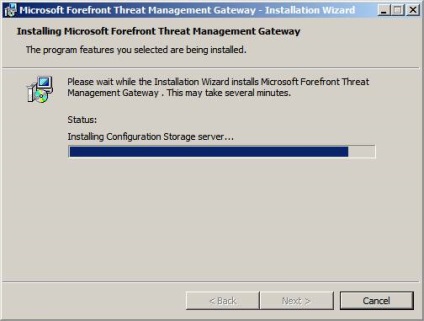
Вийшло! Сторінка Роботу майстра інсталяції завершено показує, що процес установки успішно завершено. Ставте прапорець навпроти рядка Запустити Forefront TMG Management після завершення установки. Натисніть Завершити.
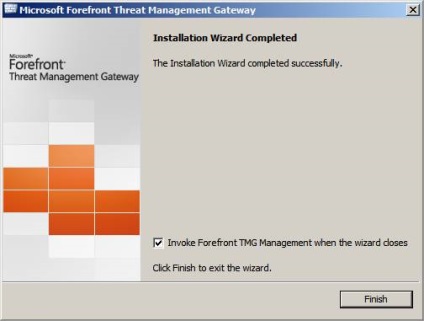
На даному етапі ви побачите веб сторінку Захистити сервер Forefront TMG. Тут вам надана інформація про включення Microsoft Update, запуск ISA BPA, і читанні розділу Захист і безпека файлу допомоги. Поки що я можу сказати про фото допомоги одне, виробники виконали відмінну роботу по оновленню його змісту. Він містить набагато більше інформації, причому інформації, набагато більше наближеною до реальних умов установки, включеної в новий вдосконалений файл допомоги. Я рекомендую вам витратити деякий час на його прочитання. Я гарантую вам, що якщо ви є досвідченим адміністратором ISA Firewall, файл допомоги TMG дасть вам багато нового.
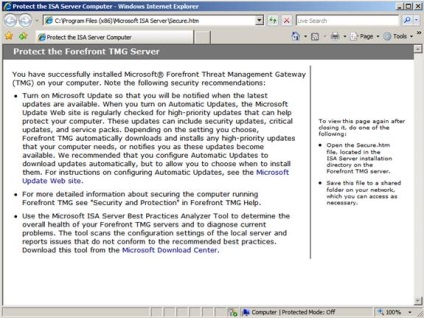
Після завершення первинної установки, у вас відкриється новий майстер Getting Started Wizard. Майстер Getting Started Wizard є новим компонентом, який представлений тільки для TMG і був відсутній в попередніх версіях ISA Firewall. Він включає в себе три базових майстра, і необов'язкового четвертого, якого ми розглянемо після того, як розберемося з першими трьома.
Перший майстер - це Майстер налаштування параметрів мережі. Перейдіть по посиланню Налаштувати параметри мережі на сторінці Getting Started Wizard.
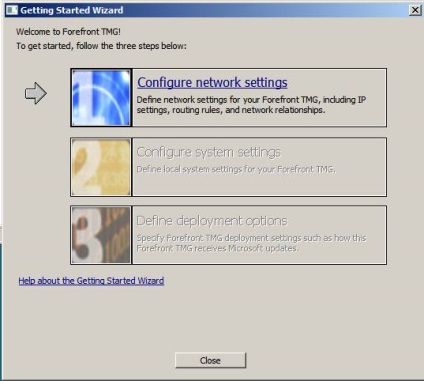
На сторінці Ласкаво просимо в майстер налаштування мережі натисніть Далі.
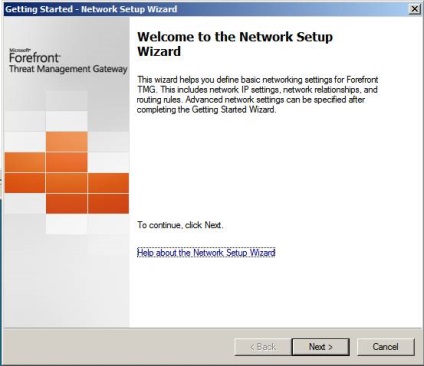
На сторінці Вибір мережевих шаблонів виберіть мережевий шаблон, який ви хочете застосувати до TMG. Це ті ж самі мережеві шаблони, які використовувалися на попередніх версіях ISA Firewall. Натисніть на кожній опції і прочитайте інформацію, показану в нижній частині сторінки.
У цьому прикладі, ми будемо використовувати бажаний шаблон, яким є шаблон Edge firewall. Натисніть Далі.
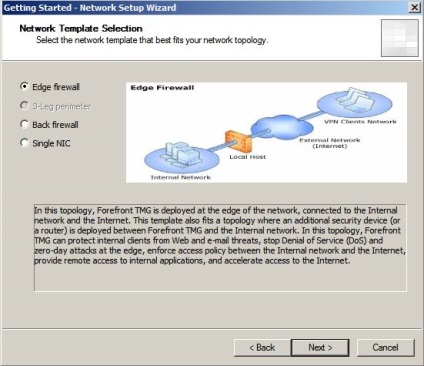
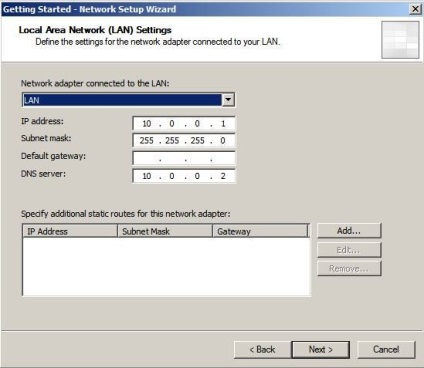
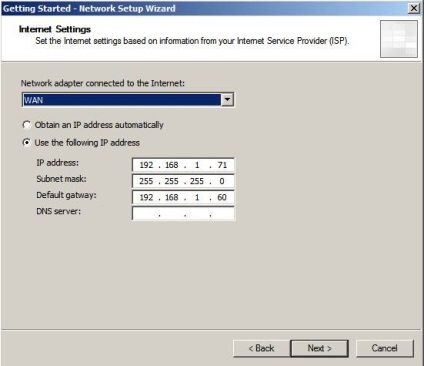
На сторінці Завершення роботи майстра настройки мережі показані результати внесених змін. Натисніть Завершити.
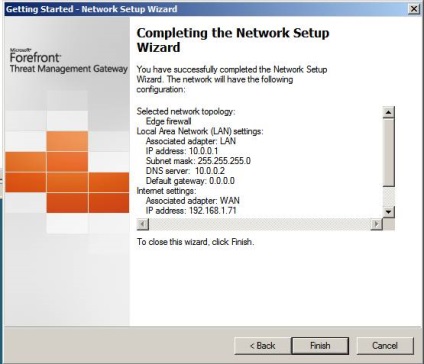
Ви опинитеся назад на сторінці Getting Started Wizard. Наступний майстер - це Майстер налаштування параметрів системи. Перейдіть по посиланню Налаштувати параметри системи.
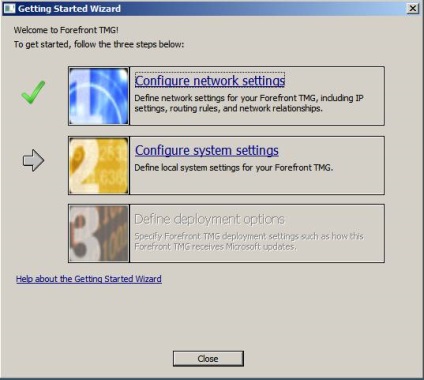
Натисніть Далі на вітальній сторінці Welcome to the System Configuration Wizard.
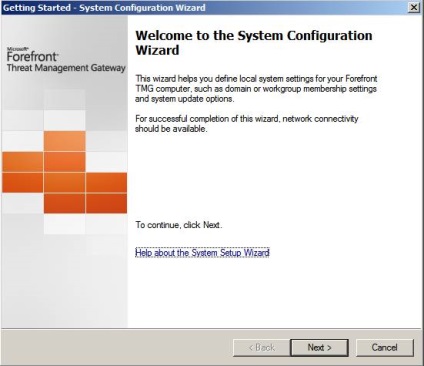
Оскільки я вже налаштував цю машину в якості члена домену, мені не потрібно вносити ніяких змін на цій сторінці. Натискаємо Далі.
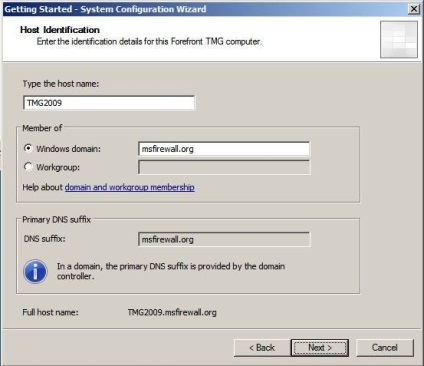
На цьому робота з Майстром конфігурації системи закінчена. Тиснемо Завершити на сторінці завершення роботи майстра Completing the System Configuration Wizard.
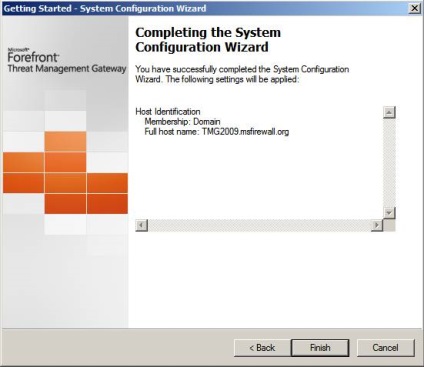
У нас залишився ще один майстер на сторінці Getting Started Wizard. Перейдіть по посиланню Визначити опції установки.
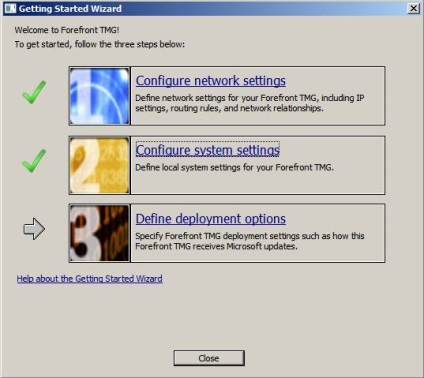
Натисніть Далі на вітальній сторінці Welcome to the Deployment Wizard.
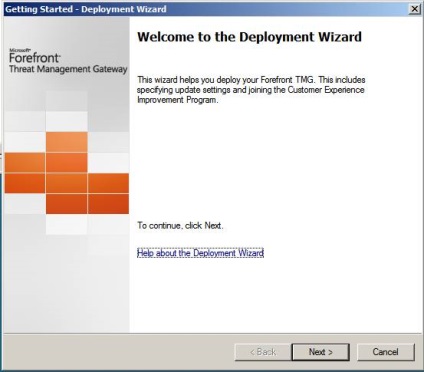
На сторінці Налаштування Microsoft Update у вас є опції Використовувати службу Microsoft Update для пошуку оновлень і Я не хочу використовувати службу Microsoft Update Service. Зверніть увагу на те, що TMG використовує службу Microsoft Update не тільки для поновлення ОС і ПО брандмауера TMG, але і для перевірки наявності шкідливого ПО, причому робить він це кілька разів на день (за замовчуванням, кожні 15 хвилин). Оскільки одним з основних переваг використання брандмауера Microsoft перед іншими брандмауерами є його відмінна функція автоматичного оновлення, то ми продовжимо, і будемо використовувати сайт Microsoft Update. Натискаємо Далі.
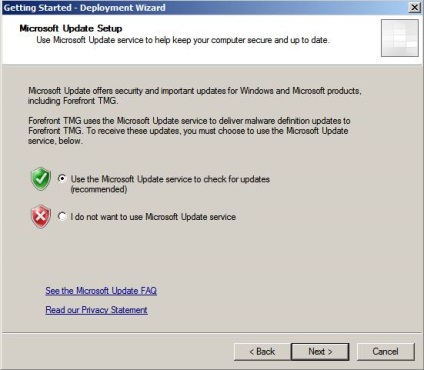
На сторінці Визначення параметрів оновлення ви вказуєте, чи хочете ви, щоб брандмауер TMG шукав і встановлював. просто шукав або не робив нічого для поновлення огляду на шкідливе ПЗ. Ви також можете встановлювати частоту огляду, яка за замовчуванням має значення, рівне кожним 15 хвилинам. Але ви можете встановити значення завантаження оновлень раз в день, а потім налаштувати час дня, коли ці оновлення будуть встановлюватися. Натисніть Далі.
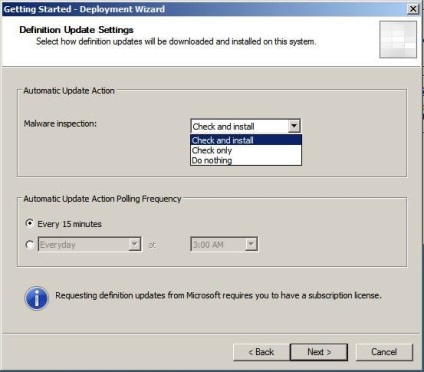
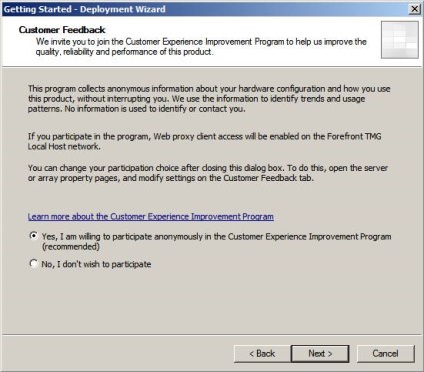
На сторінці Служба телеметрії Microsoft ви можете налаштувати свій рівень приналежності до служби телеметрії Microsoft. Служба Microsoft Telemetry допомагає захиститися від шкідливого ПО і несанкціонованого доступу, шляхом надання компанії інформації про потенційних атаках, яку компанія Microsoft використовує, щоб допомогти визначити тип атаки і поліпшити точність і ефективність зниження загроз. У деяких випадках особиста інформація може по необережності бути відправлена Microsoft, однак компанія не буде використовувати цю інформацію, щоб визначити вашу особистість або зв'язатися з вами. Складно визначити, яка саме особиста інформація може бути відправлена, але оскільки я звик довіряти компанії Microsoft, я виберу опцію Приєднатися з підвищеним рівнем приналежності. Натискаємо Далі.
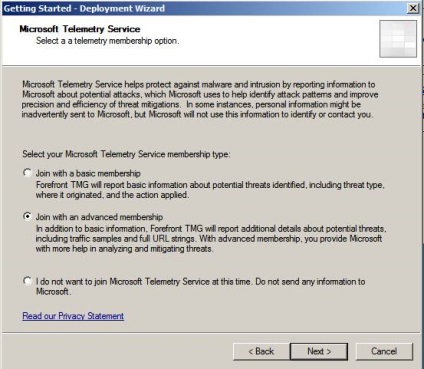
На сторінці Завершення роботи майстра установки показані вибрані вами параметри. Натискаємо Завершити.
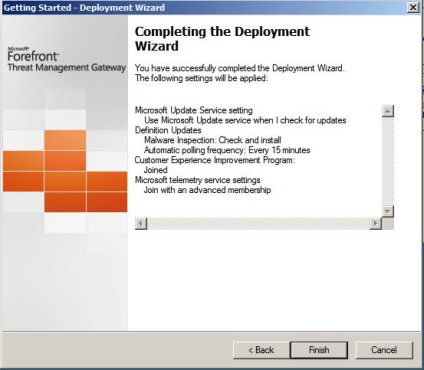
От і все! Ми закінчили роботу з майстром Getting Started Wizard. Але це не означає, що все закінчено. Якщо ви відзначите опцію Запустити майстра веб доступу. то відкриється вікно цього майстра. Давайте відзначимо цю опцію і подивимося, що станеться.
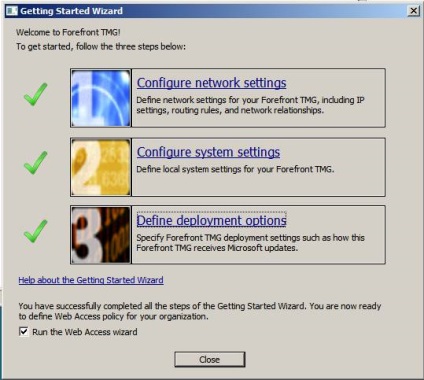
У нас відкриється вітальне вікно майстра Welcome to the Web Access Policy Wizard. Оскільки це новий спосіб створення політики брандмауера TMG, думаю, ми почекаємо до наступної частини, щоб детально розглянути цього майстра. Здається, TMG дозволить вам налаштовувати політику веб доступу трохи інакше, ніж в попередніх версіях ISA Firewall, тому ми присвятимо цьому наступну частину.
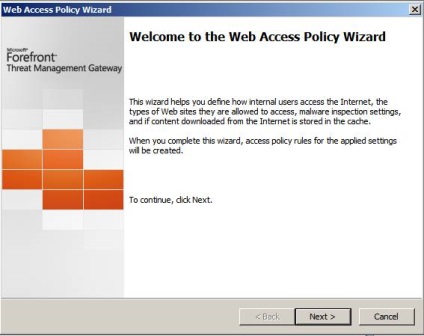
Тепер, коли установка завершена, у нас з'явилася нова консоль. Якщо ви подивіться на ліву панель консолі, то побачите, що в ній абсолютно відсутні вкладки, що трохи полегшує процес навігації. Також ми бачимо нову вкладку Центр оновлень. Звідси ви можете отримати інформацію про оновлення служби захисту проти шкідливого ПО TMG, і дізнатися, коли встановлювалися ці оновлення.
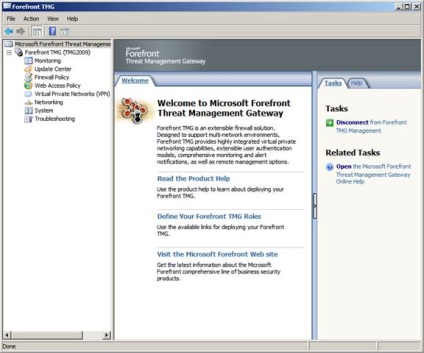
По завершенні процесу установки я виявив, що були деякі помилки. Але це, напевно, пов'язано з тим, що TMG взагалі не працював після установки. Я зміг вирішити цю проблему шляхом перезавантаження комп'ютера. Я не впевнений, чи було це пов'язано з тим, що брандмауер TMG встановлювався на віртуальний сервер VMware, або з тим, що це бета версія.
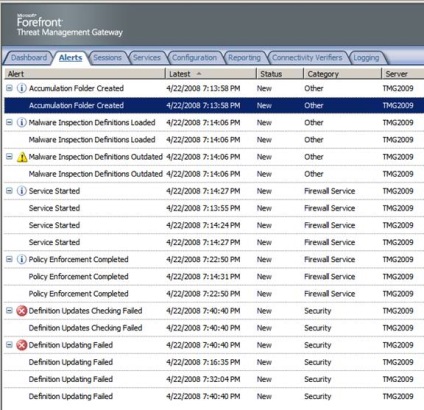
Звертаючи увагу на Первинні завдання налаштування. ви можете помітити, що кілька ролей і служб було встановлено на цей комп'ютер, як частина установки TMG. Сюди входять:
- Служби Active Directory Lightweight Directory (ADAM)
- Мережева політика і служби доступу (необхідні для RRAS і VPN)
- Веб сервер (IIS) (необхідний для служб звітів SQL і звітів TMG)
- Служба компенсації навантаження мережі (необхідна для підтримки NLB)
- Інструменти адміністрування віддаленого сервера (не знаю, навіщо вони були встановлені)
- Служба активації процесів Windows (швидше за все, другорядна для вимог ролі веб сервера)
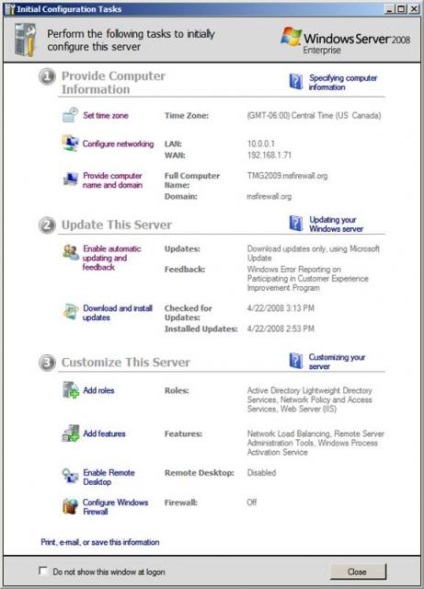
У цій статті ми розглянули процес установки брандмауера TMG. Тут були деякі зміни в порівнянні з попередніми версіями ISA Firewall, але нічого надприродного. Це нормально, установка - це не той процес, від якого чекаєш чогось дивного. Ми бачили кілька чудових поліпшень в процесі установки, які надають додаткову гнучкість під час налаштування.
Якщо ви пропустили першу частину цієї серії, будь ласка, прочитайте її по посиланню Використання інструменту Exchange Server Remote Connectivity Analyzer Tool (Частина. [+]