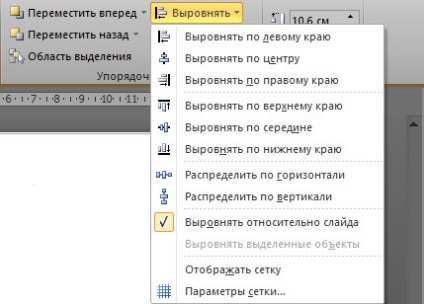- На вкладці "Головна" в групі "Малювання" вибрати з готових фігур відповідну з вигляду. Зверніть увагу, що кількість фігур значно більше, ніж видно на перший погляд. Щоб отримати доступ до вирубати фігурам, натисніть на кнопку-стрілку в правому нижньому кутку.
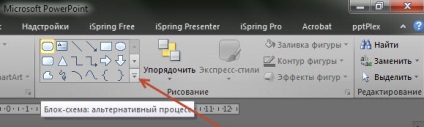
- До цього ж результату можна прийти, якщо використовувати вкладку "Вставка", на якій вибирається "Фігури"
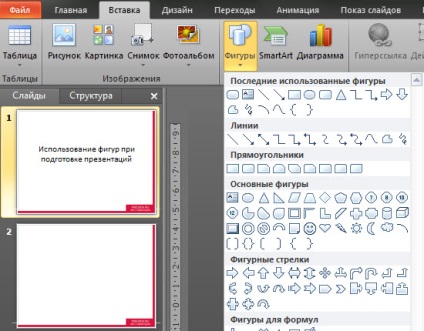
- Клацніть на потрібній фігурі - курсор зміниться на хрестик. Встановіть його в потрібне місце на слайді і, утримуючи кнопку, вставте об'єкт потрібного розміру. Якщо потрібно, щоб вставляється фігура зберегла базову співвідношення сторін, то утримуйте під час вставки кнопку Shift.
- Зазвичай (за уполчанію) колір доданої фігури синій і мало коли підійде для презентації. Тому його потрібно змінити. Робиться це найпростіше в вкладці "Формат", яка з'являється при виділеній фігурі. Там же можна внести і інші зміни в об'єкт.

- Для зміни кольору все що потрібно знаходиться в групі "Стилі фігур". Це і готові теми заливки, і заливка по одному з квітів або в вигляді градієнтної заливки. Також доступні вставка малюнка і тектури в фігуру.Кроме того можуть бути змінена обведення (Контури фігури) і додані ефекти обсягу, тіней, повороту і т.д.
- Змінити форму об'єкта можна як на іншу з набору фігур, так і змінюючи вузли - кнопка "Змінити фігуру" в групі "Вставка фігур". Там же, до речі, є кнопка для додавання тексту.
- Розмір змінюється як перетягуванням меж об'єкта, так і зазначенням абсолютних розмірів в групі "Розмір".
- У разі, коли на одному слайді є відразу кілька об'єктів, що перекривають один одного, то їх потрібно розташувати відповідно до задуму через групу кнопок "Впорядкувати". Наприклад, перемістити на передній або задній план. Також можна прискорити розташування об'єктів в потрібному місці - кнопка "Вирівняти".