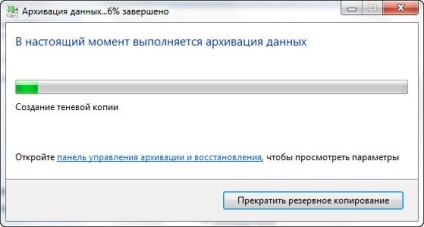Сторінка 1 з 2
Архівування даних комп'ютера повинно проводиться на випадок чорного дня. У моїй практиці був сумний випадок. На одному підприємстві сталася пожежа, природно згорів комп'ютер разом з жорстким диском, пропали програми і бази даних, неозброєним оком було видно, відновити нічого не вдасться. Коли директор фірми зрозумів, що всі дані з цього комп'ютера безнадійно втрачені, йому стало погано. Природно жодної архівації не проводилося, ніхто такого слова навіть не знав, системний адміністратор звільнився місяць тому через малу зарплату. Директор не пам'ятав як його звали. Ось на такий день друзі мої, потрібно регулярно проводити архівацію даних.
архівування даних
У своїй статті я розповім як використовують такі засоби як Архивирование даних комп'ютера і Створення диска відновлення найдосвідченіші системні адміністратори, і які можуть бути при цьому нюанси не знайомі простому користувачеві, без відповідного досвіду. Хочу сказати, що подібний випадок не справив би на хорошого адміна ніякого негативного ефекту, він би і оком не повів, відновивши б все за годину. Яким чином запитаєте ви?
Дуже багато користувачів при установці Windows 7 розбивають вінчестер на кілька розділів, на один встановлюють операційну систему, на інших зберігають особисті дані і це правильно, але не правильно зберігати резервні копії ваших даних, на цьому ж жорсткому диску, нехай на окремо створеному розділі, повірте моєму сумного досвіду і зберігайте все на переносному носії або іншому вінчестері.
Особисто я завжди використовую простий і нормальний жорсткий диск SATA або IDE, такий диск навіть можна уран і йому навряд чи що буде. У недосвідчених звичайно можуть виникнути проблеми з підключенням додаткового вінчестера до комп'ютера. Але дозвольте, для кого я написав стільки статей, наприклад: Як підключити другий жорсткий диск або Підключення жорсткого диска SATA і Як підключити жорсткий диск IDE.
Тепер найголовніше, як будемо діяти, зараз ми з вами зробимо за допомогою засобу Архівації даних резервну копію всіх наших файлів на комп'ютері на переносний жорсткий диск, зробили, уявімо що з нашим системним блоком що щось трапилося або його вкрали, відповідно всі наші дані пропали . Але у нас є інший комп'ютер і ми з вами зможемо встановити операційну систему Windows 7 туди, далі підключимо USB-жорсткий диск з нашим архівом і відновимо наші дані.
Пуск -> Панель управління -> Архівування даних комп'ютера -> Відновити файли всіх користувачів. далі вкажемо наш архів і почнеться процес відновлення всього що у вас було на цьому комп'ютері. Якщо вам не потрібно все, відновите тільки потрібні вам файли. Але про все по порядку.
Створюємо за допомогою Архівування даних комп'ютера резервну копію наших файлів.
Пуск> Панель управління-> Архівування даних комп'ютера-> не поспішайте натискати кнопку Архивировать, спочатку виберемо куди.
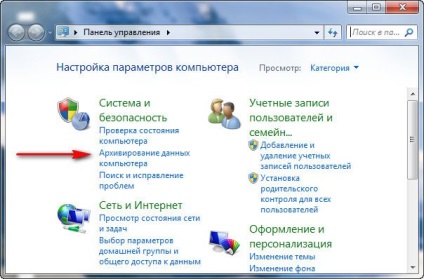
Натискаємо кнопку Змінити параметри
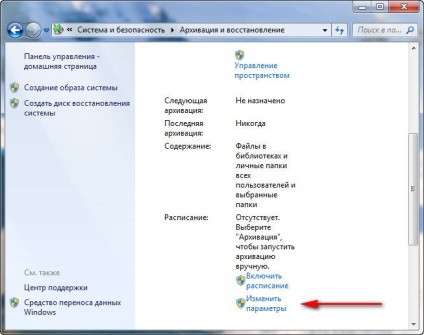
далі вибираємо на який жорсткий диск (у мене їх два, один поділений на два розділи (Е :) і (С :), другий Локальний диск (N:) обсягом 465,76 ГБ, використовується спеціально для зберігання архівів) виберемо його і натискаємо далі.
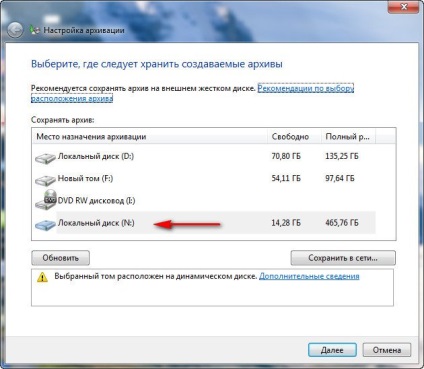
Ще ми можемо зберігати наші дані на спеціальному платному сервері в інтернеті, але тут є присутнім ризик крадіжки конфіденційних даних.
Що слід архівувати? Надати вибір Windows 7 або вибрати самим, хороший питання, якщо надати вибір Windows 7, в архів будуть включені файли ваших особистих бібліотек, всі ваші програми та файли використовуються операційною системою для роботи. Архівування триватиме досить довго і запам'ятайте, гарантії того, що в резервну копію будуть включені всі потрібні вам дані немає. В даному вікні доступна довідка Microsoft Як в Windows здійснюється вибір файлів для резервного копіювання?
Значить ставимо галочку Надати мені вибір і далі.
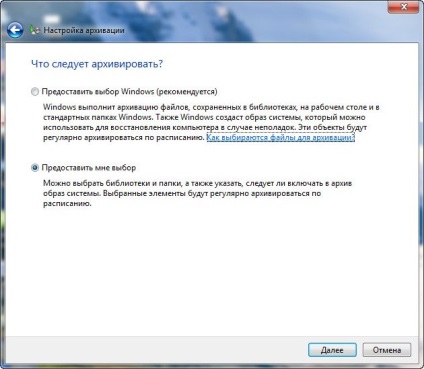
В даному вікні ми з вами зможемо вибрати ті файли для архівації, які нам потрібні. Моя порада, вибирайте тільки особисті дані (папки з документами, музикою, фото і т.д.) не вибирайте файли в системних папках, для архівації програмних налаштувань краще використовувати не архівації даних, а засіб Створення образу системи (читайте Створення образу системи).
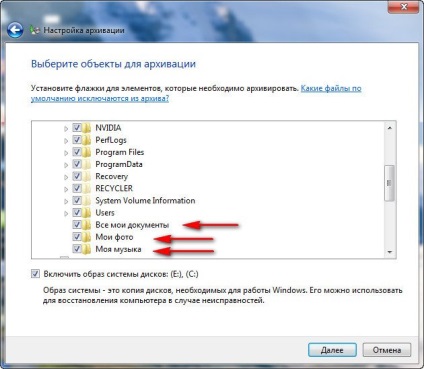
Включити образ системи дисків, (Е :) і (С :). Архівація даних може додатково створити на моєму комп'ютері разом з архівом даних цілі образи дисків (Е :) і (С :).
Примітка: Ви можете помітити на (С :) знаходиться Windows 7, а що Налаштування архівації розгледіла на диску (Е :), а ось вам відповідь, там у мене знаходиться друга операційна система Windows XP. Моя порада поставте галочку Включити образ системи для дисків, образ з операційною системою нам стане в нагоді.
Змінити розклад. У цьому вікні ви можете змінити розклад і архівація даних запуститься коли вам потрібно, нехай архівування даних проводиться саме в той час, коли ваш комп'ютер не зайнятий або зовсім скасувати його.
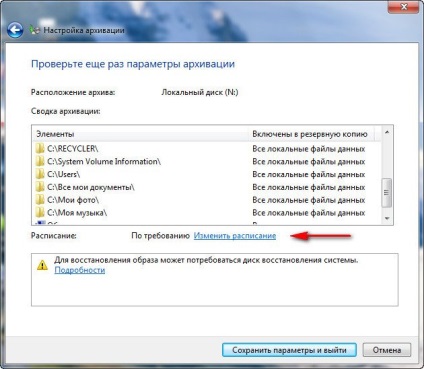
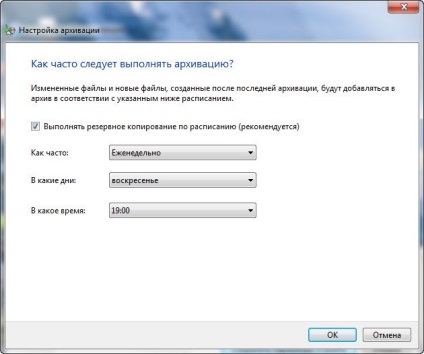
Зберегти параметри і вийти
Далі можете натиснути на кнопку відзнятого почнеться процес архівації.


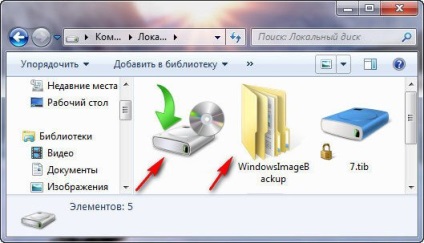

Які можуть бути помилки. Процес архівування може закінчиться невдачею якщо на знімному пристрої USB не вистачить місця.