Набрид російську мову? Міняємо мову програми After докладніше
Що таке жорсткий диск, і в чому його схожість з докладніше
Процесор: всі крапки над i докладніше
У чому прикол твердотільних накопичувачів? Детальніше
Як видалити предмет в фотошопі, витративши на це докладніше

Після прочитання цієї статті ви будете знати що таке заливка виділеної області в фотошоп і як її застосувати. Це допоможе вам прати непотрібні об'єкти з зображень, створювати на них нові фігури, рамки і т. Д. Причому зробити це можна як одним кольором, так і візерунком, градієнтом або відтінком наявного фону. Розберемо докладно основні способи.
Інструмент «Заливка»
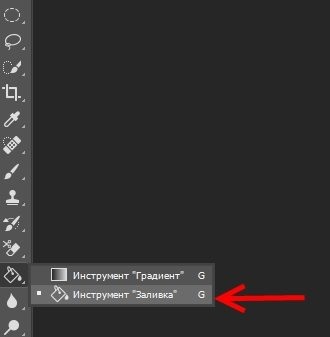
Він займає одну клітинку з іншим - «Градієнт», про який ми поговоримо пізніше.
Тому якщо ви не знайшли відразу перший, клацніть на стрілочки поряд з другим або правою кнопкою миші на ньому.
Даний інструмент використовується для заповнення одним кольором або візерунками. Як з ним працювати?
- Відкрийте зображення і продублюйте шар, використовуючи гарячі клавіші Ctrl + J.
Ви знаєте, як виділити область? Використовуйте для цього інструменти «Прямокутник» або «Магнітне ласо».
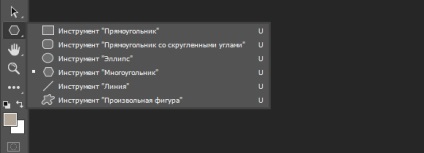
- Внизу на панелі інструментів знаходяться 2 квадрата один за іншим. Перший - означає основний колір. Натисніть на нього, щоб вибрати той, який вам потрібен.
- Піднесіть відерце до виділеної області і клацніть один раз лівою кнопкою миші. Вона заллється вибраним кольором. Хочете заповнити частину зображення візерунком? Відмінна ідея, яка втілюється так:
- На верхній панелі, під головним меню Photoshop, розташовуються налаштування взятого вами інструменту. Знайдіть невелике віконце з орнаментом. Натисніть на стрілку поруч з ним і виберіть сподобався.
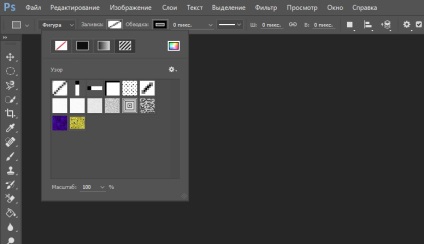
- Щоб поміняти колір оригінальної картинки на візерунок, точно так же, як в попередньому випадку, клікніть курсором з відерцем на обраної області.
Інструмент «Градієнт»
Ви вже знаєте, де він знаходиться. Активуйте його і зверніть увагу на налаштування зверху:
Клацніть на стрілку поруч з довгою смужкою із зображенням градієнта. Випаде невелике вікно, де ви можете вибрати колір і вигляд інструменту.
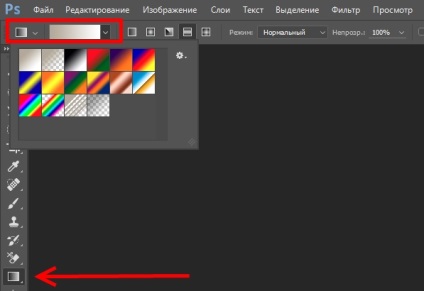
- Розташовані поруч кілька значків визначають його форму: вона може бути радіальної, кутовий, лінійної, ромбовидної і т. Д.
- Спробуйте різні ефекти з розділу «Режим», серед яких є загасання, м'яке світло, затемнення основи та ін.
- Хочете, щоб під градієнтом виднілася вихідна картинка? Пограйте з непрозорістю.
Для застосування інструменту до виділеної зоні затисніть на одному з її країв ліву кнопку миші і потягніть з протилежну сторону.
Заливка або кисть?
Вам потрібно видалити об'єкт з зображення, як ніби його там ніколи й не було? В цьому випадку не підійдуть кольору заливки, запропоновані програмою, так як повинен залишитися вихідний фон. Для вирішення цього завдання можна піти двома шляхами: скористатися точкової відновлювальної пензлем або зробити заливку з урахуванням вмісту.
Перший варіант варто використовувати, коли зайвий об'єкт на фото знаходиться далеко від інших за структурою і кольором предметів, і його оточує багато однотонних пікселів, які і дадуть зразок відтінку точкової кисті.
До речі, її ви теж знайдете серед інших інструментів - виглядає вона як пластир. Щоб прибрати непотрібну область, просто клацайте по ній пензлем великого діаметру, попередньо не виділяючи об'єкт.
Ось що було до:
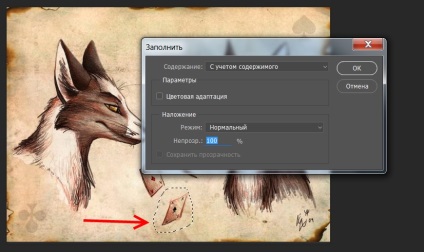
Ось що стало після натискання OK:

Залишилися не зафарбовані місця? Підкоригує їх точкової відновлювальної пензлем малого діаметра.
Ви хочете зробити рамку фотографії? Фотошоп пропонує простий варіант:
- «Прямокутником» обведіть фото, трохи відступивши від кожної сторони.
- Зайдіть у вкладку «Редагування» і виберіть команду «Виконати обведення».
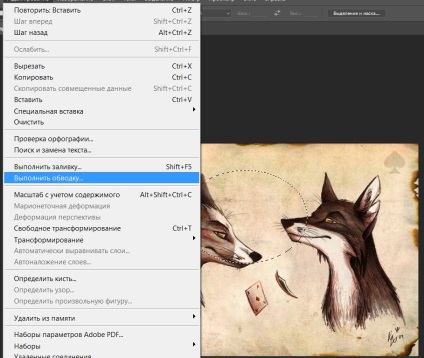
- У вікні вкажіть потрібний колір, ширину і режим накладення.
- Натисніть «ОК».
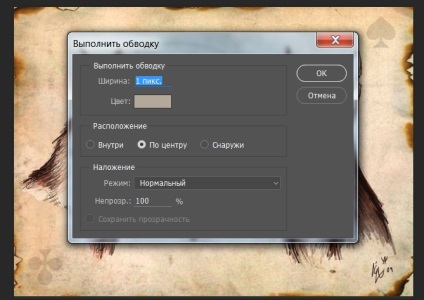
Таким чином, буде залита кольором та частина зображення, яка залишилася за виділенням.
Натхнення вам, друзі.
Повертайтеся до мене за новою порцією корисних знань по фотошопу і не тільки.