Практична робота №1.
Мета даних практичних робіт - познайомити учнів із середовищем MapInfo Professional і отримати найпростіші навички роботи з нею.
Примітка: якщо текст виділений таким чином, значить на нього потрібно звернути особливу увагу.
Похилим шрифтом виділяються назви об'єктів.
На мережевому діскеStudentв папці Навчальна знайдіть папку Студенти. в ній створіть свою папку (наприклад, Іванов) - це буде ваш робочий простір, куди ви будете копіювати вихідні дані, створювати файли, зберігати результати роботи.
Мета даної роботи - навчитися орієнтуватися в програмі MapInfo, користуватися інструментами векторного малювання і редагування форми.
У даній лабораторній роботі відбувається знайомство з програмою MapInfo Professional, здобуваються навички створення елементів карти і пов'язаної з ними бази даних.
Запустіть MapInfo Professional (використовуючи ярлик програми на робочому столі або через меню Пуск), перед вами з'явиться меню «Відкрити відразу» - натисніть «Скасування».
Натисніть на кнопку з білим аркушем на панелі інструментів (або виберіть Файл - Нова таблиця). З'явиться діалог «Нова таблиця», в ньому поставте обидві галочки - ми хочемо бачити нашу базу даних у вигляді таблиці (списку) і у вигляді карти одночасно.

Нижче вибирається тип даних нашого поля Назва.
У це поле ми будемо вводити назви вулиць, корпусів, тобто текст і цифри, тому вибираємо тип поля «Символьне» (інші поля не дозволяють вводити текст).
Нижче пропонується вказати кількість знаків для поля, тобто скільки символів (букв, цифр) в ньому поміститься. Встановимо значення в 50 знаків.
Вгорі є квадратик з назвою «Індекс» - якщо там стоїть галочка, то з цього стовпцю можливий подальший пошук (команда Запит> Знайти). Ми там нічого ставити не будемо.
Натисніть «Додати поле» і назвіть його Площа, тип даних Речовий (десяткові числа з плаваючою точкою).
Натисніть на кнопку «Проекція», в верхньому вікні виберіть тип проекції - «План-схема», в нижньому - «План-схема (метри)». Далі буде запропоновано встановити межі вашого плану в заданих координатах. Встановіть максимальні значення в 1000 м для обох координат. Натисніть кнопку «Створити ..»
Відкриється діалог збереження вашої нової таблиці - назвіть і збережіть у своїй папці. (Зауважте, що таблиці в MapInfo відповідає розширення .tab).
Тепер ми бачимо два вікна (Натисніть Shift + F4 або Вікно - Поруч, щоб розташувати вікна поруч один з одним) - вікно карти і вікно списку (таблиці). Вони поки порожні, але пов'язані між собою.
Кожен намальований у вікні карти об'єкт буде відображений порожній рядком у вікні списку.
Знайдіть на екрані дві панелі інструментів: «Операції» і «Пенал». З їх допомогою ви будете малювати карту, робити різні вибірки, змінювати масштаб, задавати стилі об'єктів, ставити підписи і розміщувати самі об'єкти у вікні карти. Залежно від того, яке вікно вибрано - вікно карти або списку, на панелях інструментів будуть доступні або недоступні різні інструменти. Ви можете перемістити панелі куди вам буде зручно.
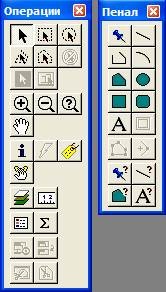
Тепер приступимо до малювання нашого плану, де будуть відображені корпусу навчального закладу (наприклад, університету).
Корпуси малювати найлегше за допомогою інструменту «Прямокутник», об'єднуючи потім їх між собою.
Вулиці та будь-які протяжні об'єкти малюються об'єктами типу «Лінія» і «Полилиния».
Щоб вибрати намальований об'єкт, потрібно вибрати в панелі інструментів «Операції» стрілочку - курсор сам не скинеться для вибору.
Інструменти задають стилі майбутніх символів, ліній і поліліній, майданних об'єктів і тексту відповідно. Якщо обраний об'єкт, то буде поставлено його стиль. Також можна задати колір об'єкта, двічі клацнувши на ньому.
Почніть малювати Горохівський пров. Для цього нам знадобиться товста полілінія. Виберіть стиль лінії, натиснувши, задайте товщину 3-4 пікселя. Потім виберіть інструмент «Полилиния» в пеналі і починайте малювати в межах вікна карти: натисніть мишею, де буде розташована перша точка лінії, далі вкажіть наступні точки перегину вулиці (задана товщина лінії видно поки не буде). Щоб завершити малювання, зробіть подвійний клік мишею в точці завершення лінії або натисніть клавішу Escape. (При малюванні простий лінії її треба тягнути мишею, а потім відпустити, щоб її стало видно, коли як при малюванні полилинии тягнути не потрібно). Зауважте, після завершення малювання справа з'явилася рядок в таблиці, відповідна намальованому об'єкту.
Введіть в неї назва вулиці - Горохівський пров.
Намалюємо Старий корпус. Малювати його можна різними способами, але ми виберемо самий простий і швидкий - об'єднання прямокутників. Спочатку встановимо стиль для майданних об'єктів - задамо жовтий колір штрихування. Далі виберемо інструмент і намалюємо кілька прямокутників наступним чином:
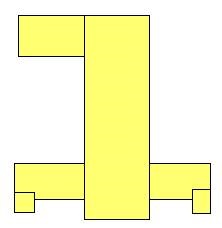
Якщо хочете посунути прямокутник трохи в сторону, щоб він був на одній лінії з іншим, виберіть його і затиснувши Ctrl порухайте його стрілочкою на клавіатурі.
Тепер об'єднаємо ці прямокутники в один об'єкт. Затиснувши Shift, виберіть послідовно всі прямокутники, викличте правою кнопкою миші контекстне меню, Об'єкти - Об'єднати - ОК. Отримаємо єдиний об'єкт:
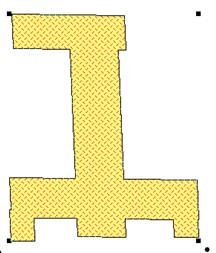
Зверніть увагу на чорну крапку в правому нижньому кутку обраного об'єкта - потягнувши за неї в сторону, ви повернете об'єкт. Розгорніть корпус як показано на зразку.
Зауважте, що рядки з таблиці перетворилися в одну. До речі, введемо туди назву - Головний корпус і площа - 295561,81.
Аналогічно зразком малюємо все решта об'єктів.
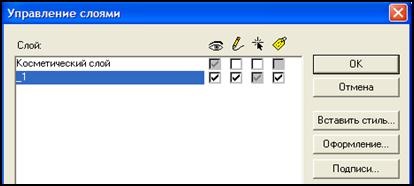
Кнопка «Підписи» встановлює оформлення для всіх підписів карти. Давайте їх налаштуємо. Після настройки вікно підписів має виглядати наступним чином:
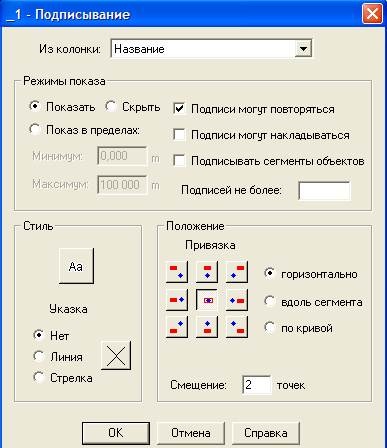
Неактивний зараз пункт «Показ в межах» встановлює в яких межах (межі екрану видно в лівому нижньому кутку екрану) в одиницях проекції відображати підписи - мінімальне і максимальне значення. Це знадобиться нам пізніше, щоб підписи не вилазили за межі об'єктів і не виходила каша з тексту.
Після установки всіх налаштувань підписів, перейдемо до вікна карти. Підписи можна пересувати, обертати, робити багаторядковими і видаляти за допомогою миші. Клацніть двічі на підписи і вивчіть її змінювані властивості.
Щоб зробити підпис многострочной, просто поставте курсор перед яку переносять рядком і натисніть Enter.
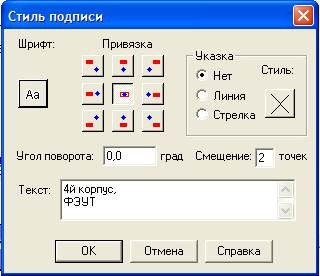
Якщо з якихось причин підпис не з'явилася, хоча запис в таблиці цього об'єкта є, то можна поставити її вручну за допомогою інструменту «Підпис».
Якщо контур об'єкта вас не влаштовує, його можна змінити за допомогою інструменту «Форма» (спочатку вибравши змінюваний об'єкт стрілкою), шляхом перетягування вузлів, їх додавання інструментом або видалення вузла, вибравши його стрілкою і натиснувши Delete на клавіатурі. Змінювати форму можна тільки у областей, полігонів і поліліній.
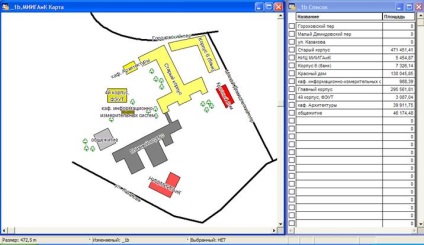
Дерева - символьні об'єкти набору MapInfo Cartographic. Потрібні написи розгорнуті і пересунуті. Нагадаю, що колір корпусу легко змінити подвійним клацанням на ньому - «Стиль». Для закріплення навички редагування форми зробимо зірочку з квадрата. Виберемо інструмент «Полігон» і намалюємо їм квадрат де-небудь збоку від основного малюнка. (Якщо намалювати квадрат інструментом «Прямокутник», то його доведеться перетворити в область, щоб редагування форми стало доступно). Далі включимо режим редагування форми () і додамо в центр кожного боку по вузлу (). Ось що вийде:
Далі нам потрібно розтягнути вузли так, щоб вийшла чотирикутний зірочка (ну або що хочете). Виберіть в панелі інструментів стрілочку, виберіть крайні вузли і перетягніть їх ближче до центру. Ось що приблизно повинно вийти:
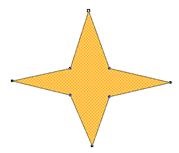
Подумки виконайте ще раз всю роботу, чи все вам зрозуміло? Якщо немає, скористайтеся довідкою програми або запитайте у викладача.