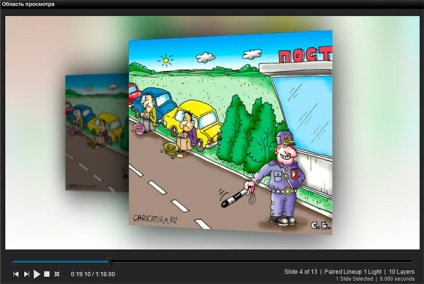
Шкала часу ключових кадрів.
По-перше, зверніть увагу, що вгорі шкали часу ключових кадрів, на лівому і правому кінці, є маркери, схожі на щит.
Ці маркери позначені 1 зліва і 2 праворуч. Це ключові кадри. У кожного слайда, який ви створюєте, задаєте ви рух чи ні, завжди буде два ключових кадру.
У верхній частині шкали часу є також штрихові поперечні мітки, що показують значення часу. Якщо ви використовуєте значення за замовчуванням: час слайда 3 секунди і час переходу слайда 3 секунди, - ви повинні бачити значення, що виводяться через кожну секунду. З них ви зчитуєте точно, який час встановлено для слайда або для ключових кадрів. Ви можете переключитися між показом часу в звичайному форматі, в хвилинах і секундах, і форматі тільки в секундах, клацнувши правою клавішею миші в шкалі часу ключових кадрів.
Середня панель в шкалі часу відображає всі звуки. які мають місце при програванні слайда. Музика зі звукової доріжки відображається зеленим або синім кольором, а всі звуки слайда, які ви в нього ввели, відображаються червоним або жовтим кольором. Це допомагає вибудовувати ключові кадри синхронно з ритмом музики.
Внизу шкали часу ключових кадрів є затінені області, які представляють різні інтервали часу, які відповідають слайду. Ви побачите затінену область, яка відноситься до інтервалу Час слайда. і більш темну область праворуч від неї, що відноситься до інтервалу Вихідний перехід. Ці області показують, що робить слайд в даний момент часу.
Час слайда відноситься до тієї області, де немає переходів і слайд повністю видно.
Вихідний перехід відноситься до інтервалу часу, коли слайд переходить або до наступного слайду, або до кінця презентації. Він зміниться в залежності від налаштувань слайда. Якщо тривалість переходу 1 секунда, затінена область переходу Вихідний перехід буде довжиною лише в одну секунду.
Якщо перед цим слайдом є перехід від попереднього слайда, то зліва буде затінена область входить перехід.
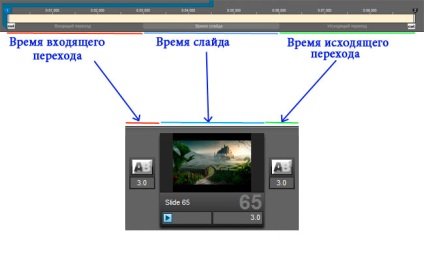
Нарешті, під іконкою самого першого і останнього ключового кадру на шкалі часу знаходиться іконка переходу. Клацання по цій іконці дозволяє вибрати перехід для окремого шару. Цей перехід встановлює, як даний шар з'являється і зникає в слайді.
Ми розглянемо переходи шару більш детально далі в цьому уроці.
Ключові кадри за замовчуванням.
Зверніть увагу, що навіть до внесення будь-яких змін у слайда є 2 ключових кадру. Ключовий кадр 1 в самому початку Вхідний перехід. і ключовий кадр 2 в самому кінці Ісходящійпереход. У кожного шару завжди є, принаймні, два ключових кадру. і вони знаходяться за замовчуванням на самому початку і кінці слайда.
У чому сенс цього? Очевидно, що стан за замовчуванням будь-якого нового шару або написи для шару повинно забезпечувати поява шару на екрані з вхідним переходом і видалення з вихідним переходом. Моментом, де шар з'являється в презентації, є ключовою кадр 1, а моментом, де він зникає, є ключовою кадр 2. Так як ми хочемо, щоб значення за замовчуванням зробило шар видимим під час всього слайда, ці два ключових кадру поміщені на початку і наприкінці слайда.
Зверніть увагу, що ці початкові ключові кадри не створюють нічого схожого на ефект. Немає ніякого руху, викликаного цими двома ключовими кадрами. Причина в тому, що два ключових кадру за замовчуванням формуються з однаковими значеннями параметрів. Пам'ятайте, що ключові кадри - точки, де відбуваються зміни, а якщо параметри налаштування між двома ключовими кадрами в точності однакові, немає ніякого руху або ефекту. Можна використовувати два ключових кадру з одними і тими ж параметрами, щоб створити ситуацію, коли шар нерухомий.
Види іконок ключових кадрів.
Залежно від стану ключового кадру він може відобразитися в шкалі часу в різних видах. Далі показані варіанти іконок, які можна спостерігати.
Іконки узгоджених ключових кадрів відображаються, коли шар підігнаний до попереднього або наступного слайду. Підгонка обговорювалася в розділі Рух.
Нумерація ключових кадрів.
Є просте правило: ключові кадри повинні завжди бути послідовно пронумеровані, починаючи з 1. Тому, якщо ключових кадру два, вони починаються з 1 і закінчуються на 2. Зауважте, що якщо ви створите новий ключовий кадр, натиснувши кнопку з іконкою '+' додавання ключового кадру, він з'являється прямо в середині існуючої пари 1, 2 і стає номером 2.
Ключовий кадр в самому кінці тепер маркується номером 3. Не змінюється жодне зі значень або параметрів настроювання - тільки номер. Так робиться, щоб завжди тримати ключові кадри в логічному порядку.
Уявіть тільки, який невпорядкованою стала б шкала часу ключових кадрів, якби порядок ключових кадрів виглядав чимось подібним такому: 1> 4> 3> 2. Було б майже неможливо стежити за тим, який ключовий кадр робить якийсь ефект. Впорядкування ключових кадрів допомагає успішно працювати над ефектами.
Давайте вивчимо, як змінювати час ключового кадру і його позицію. При цьому потрібно мати на увазі кілька речей. Давайте почнемо з того, що формально ключовий кадр - це просто точка часу, де відбувається щось.
Ви встановлюєте всередині часу слайда момент часу, коли з'являється ключовий кадр, а потім змінюєте значення параметрів, щоб визначити те, що має настати в цьому ключовому кадрі.
Пам'ятайте, що ключові кадри завжди можна відкоригувати, і велика частина створення ефектів ключових кадрів полягає у визначенні, де ключові кадри повинні знаходяться на шкалі часу. Чим менше часу між ключовими кадрами, тим менше часу має Producer. щоб створити ефект, за рахунок чого (при тих же значеннях параметрів) ефекти відбуваються швидше. Довші проміжки часу між ключовими кадрами, навпаки, створюють більш повільний ефект.
Щоб змінити час ключового кадру
1. Клацніть по маркеру ключового кадру і перетягніть його в нове місце розташування на шкалі часу ключових кадрів. Коли ви наводите курсор на маркер і / або переміщаєте маркер, з'являється випадає підказка зі значенням часу.
1. Клацніть правою клавішею миші по ключовому кадру, час якого ви хочете змінити.
2. Виберіть Встановити час ключового кадру з контекстного меню.
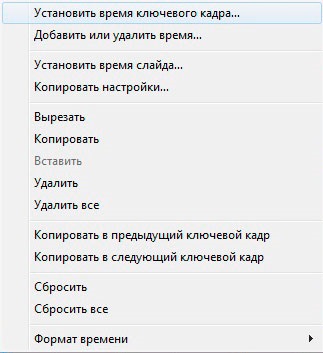
3. У вікні Час ключового кадру введіть бажаний час ключового кадру, в секундах.
Ключовий кадр тепер переміститься в цю точку часу.
Примітка: Ключовий кадр не може бути переміщений за ключовою кадр, розташований до або після нього.
Наприклад, ви не можете взяти ключовий кадр 2 і пересунути його після ключового кадру 3. Це порушило б порядок ключових кадрів. Якщо ключовий кадр 3 в даний час встановлено в 5 секунд, а ви захочете перемістити ключовий кадр 2 в точку 6 секунд, то Producer не дозволить вам зробити це. Ви повинні будете відсунути ключовий кадр 3 в точку пізніше 6-ти секунд, а потім перемістити ключовий кадр 2. Ви можете змінювати час ключових кадрів, але не їх порядок.
Щоб збільшити або зменшити час ключового кадру
На додаток до налаштування часу появи ключового кадру, ви можете також додавати або віднімати час ключового кадру. Ця можливість використовується для локальної корекції часу окремого ефекту.
1. Клацніть правою клавішею миші по маркеру ключового кадру.
2. Клацніть по команді Додати або видалити час в постає меню.
3. Виберіть номер Ключового кадру і збільшення часу Час в діалоговому вікні Установка часу ключового кадру.
4. Введіть позитивне значення часу, в секундах, щоб додати час.
5. Введіть від'ємне значення часу, в секундах, щоб скоротити час.
1. Натисніть кнопку + час в панелі інструментів ключових кадрів.
2. Виберіть номер Ключового кадру і збільшення часу Час в діалоговому вікні Установка часу ключового кадру.
3. Введіть позитивне значення часу, в секундах, щоб додати час.
4. Введіть від'ємне значення часу, в секундах, щоб скоротити час.
Коли ви додаєте або видаляєте час, використовуючи цей інструмент, необхідно знати, як він працює і що створюється при цьому.
Якщо є три ключових кадру, і ви додаєте одну секунду до ключового кадру 2, то ви додасте це значення часу до інтервалу між ключовими кадрами 2 і 3. Час ключового кадру 2 не зміниться, а ключовий кадр 3 відсунеться на одну секунду. В результаті додається одна секунду до всього слайду, але тільки за рахунок цієї пари ключових кадрів. На ділі, це означає, що ви будете додавати час до всіх ключових кадрів після маркера, який ви вибрали.
Повторюємо, що цей інструмент найкраще використовувати, коли ви хочете відкоригувати тільки час окремої пари ключових кадрів, замість того, щоб змінювати час слайда в цілому.
Діалогове вікно Установка часу ключового кадру можна використовувати в декількох цілях:
- Ви хочете додати час в кінці слайда, і хочете, щоб інші ключові кадри залишилися там, де вони знаходяться. Пам'ятайте, що якщо ви змінюєте час слайда звичайним чином, всі ключові кадри змінять час і зрушаться пропорційно зміні часу слайда. Бувають ситуації, коли взаємний зсув ключових кадрів небажано.
- Ви хочете додати час в кінці слайда, за рахунок чого можете створити нові ефекти. Використання інструменту Додати або видалити час дозволяє досягти цього. Просто додайте час до останнього ключового кадру, а всі інші ключові кадри залишаться в колишніх точках.
- Вам потрібна більша кількість часу в одному з ключових кадрів, але ви хочете, щоб все після цього ключового кадру зрушила якраз на ту величину, яка забезпечує згадане збільшення часу. Інструмент Установка часу ключового кадру дозволяє додати час саме там, де це необхідно. Усі наступні ключові кадри змістяться вправо на величину часу, яку ви додали.