Для того щоб скопіювати слайд, його потрібно виділити в режимі сортувальника або в режимі структури і виконати команду Копіювати. викликану будь-яким чином.
Переміщення слайдів в рамках презентації здійснюється в режимі сортувальника за допомогою технології «drag-and-drop» шляхом перетягування слайда мишею в потрібну позицію.
Слайд можна продублювати наступним чином:
- виділити слайд в режимі структури або відобразити його в режимі слайдів;
- Вставка - Дублювати слайд (дубль з'явиться відразу після виділеного слайда);
- в режимі сортувальника перетягнути слайд в потрібне місце.
Для видалення слайда його потрібно виділити в режимі сортувальника і натиснути клавішу DEL. Крім того, можна виконати команду Правка - Видалити слайд. Щоб видалити відразу кілька слайдів одночасно потрібно в режимі сортувальника слайдів або структури, утримуючи клавішу SHIFT, по черзі виділити всі видаляються слайди і виконати команду Видалити слайд.

Мал. 3.15. розмітка слайда
Змінити структуру презентації за допомогою таких дій: перемістити будь-який абзац у інше місце мишею в режимі структури або за допомогою інструментів Вгору / Вниз або Повисітьуровень / Знизити рівень.
Встановити інший порядок проходження слайдів в режимі структури можна шляхом перетягування повністю виділеного слайда.
Можна змінити порядок проходження слайда в режимі сортувальника, перетягнувши його мишею в потрібне місце і спостерігаючи за вертикальною чорною лінією.
Приховування слайда можна здійснити в режимі сортувальника шляхом виділення потрібного слайда і натисніть потрібну Приховати слайд панелі інструментів Сортувальник слайдів. Прихований слайд буде відзначений перекресленим номером в режимі сортувальника. Відтворення такого слайда можливо тільки за вказівкою доповідача.
Працюючи зі слайдом, можна дублювати об'єкти. З безлічі дублікатів можна робити масиви і шлейфи.
Для створення декількох дублікатів з однаковими інтервалами між ними потрібно виконати наступні дії: вибрати об'єкт для дублювання Правка - Дублювати. перетягнути дублікат на потрібне місце, знову вибрати команду Дублювати. Нові дублікати будуть розташовуватися на однаковій відстані від вихідного об'єкта.
Щоб домогтися ефекту перспективи, можна створювати дублікати з накладенням і зміною масштабу.
Вставка і форматування об'єктів в слайдах
Можна вставити картинку інструментом Додати Картинку. Для зміни картинки використовується панель інструментів Налаштування зображення.
Відформатувати фігурний текст на свій смак можна за допомогою панелі інструментів WordArt. Можна змінити текст, стиль, кольори, лінії, розмір, положення, форму, кут повороту, напрям тексту по вертикалі або горизонталі, шрифт, фон, колір, розмір.
Таблиці зручно використовувати для показу тенденцій і зв'язків між групами даних. З точки зору сприйняття інформації, що включається в таблиці, не слід робити більше 2-3 стовпців і 3-4 рядків. Таблиці можна створювати різними способами.
Діаграми можна помістити в слайд різними способами: якщо двічі клацнути порожню рамку діаграми в слайді з відповідною розміткою або натиснути кнопку Додати діаграму. на екрані з'явиться діаграма MS Graph і таблиця пов'язаних з нею даних (рис. 3.16). У презентацію можна вставити діаграму з Excel.
Мал. 3.16. Діаграми MS Graph
Графічні об'єкти можуть бути створені безпосередньо за допомогою панелі Малювання (Автофігури, Лінії, Повернути / Перевернути).
Форматування і зміна графічних об'єктів можна здійснити командами дії я (рис. 3.17). За допомогою цього ж меню можна пошарово розташувати зображення.
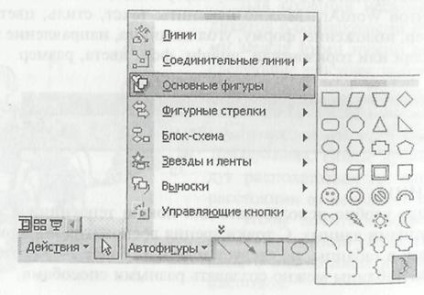
Мал. 3.17. Екран форматування і зміни графічних об'єктів
Подвійне клацання на значку діаграми викликає програму MS Organization Chart.
Інший спосіб: команда Вставка - Організаційна діаграма. З'являється вікно Бібліотекадіаграмм. в якому можна вибрати потрібний вид (рис. 3.18).

Мал. 3.18. Вікно Бібліотека діаграм
У вікні Організаційною діаграми можна підготувати потрібну діаграму, використовуючи можливі варіанти приєднання рамок, наведені на панелі інструментів. Щоб додати новий рамки потрібно клацнути на одній з кнопок цієї панелі інструментів, а потім на тій рамці, до якої повинна приєднатися нова.
Для видалення рамки використовується клавіша DEL.
Перемістити одну з рамок за схемою можна шляхом перетягування її мишкою в потрібне місце.
Щоб налаштувати структуру і форму діаграми, потрібно скористатися командами контекстного меню (рис. 3.19).

Мал. 3.19. Команди контекстного меню
Налаштування параметрів відтворення: виділити кліп Показ слайдів - Налаштування анімації.
Для пошуку кліпів, які найкраще підходять для презентації, в колекції кліпів є засіб пошуку. Щоб скористатися ним, потрібно зробити клацання в полі Знайти кліпи і ввести одне або декілька слів, що описують шуканий кліп.
Щоб вставити анімований малюнок GIF з колекції кліпів, потрібно виконати наступні команди: панель інструментів Малювання - кнопка Додати картинку - вкладка Фільми або Вставка - Малюнок - З файлу.
Відтворення кліпу може починатися або автоматично при переході до даного слайду, або після клацання значка відповідного кліпу. Щоб змінити умова запуску кліпу або додати гіперпосилання на нього, використовується команда Показ слайдів - Налаштування дії.