У цьому уроці ми навчимося створювати власні документи, в яких будуть використовуватися дані з нашої бази. Ці документи можна редагувати і роздруковувати.
шаблони друку
Створення шаблонів друку на основі документа Excel
1. Спочатку необхідно підготувати документ в програмі Excel. Додайте в ньому необхідний текст і таблиці. Місця, куди повинні будуть підставлятися значення з таблиць CRM "Клієнтської бази", залиште поки порожніми. У документі також можна використовувати зображення.
Важливо: У шаблонах друку Excel можна використовувати тільки зображення у форматі "png", в іншому випадку зображення при друку виводитися не будуть!
Збережіть документ, але не закривайте - надалі нам ще потрібно буде його редагувати. Ви також можете завантажити шаблон будь-якого Excel документа з інтернету. Візьмемо, для прикладу, рахунок-фактуру нового формату.
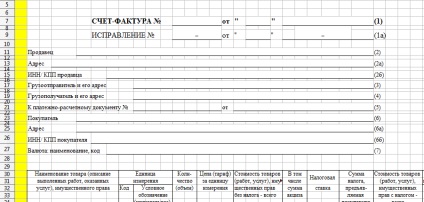
2. Тепер в програмі "Клієнтська база" перейдемо в "Налаштування" - "Конфігурація".
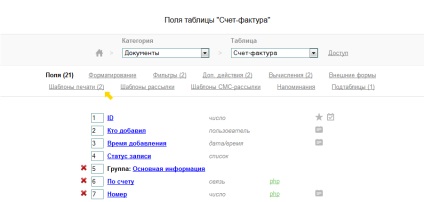
4. Ви побачите список вже наявних шаблонів. Натисніть на кнопку "Додати шаблон".
5. У вікні "Створення шаблону" спочатку потрібно ввести ім'я шаблону. Потім вибрати формат шаблону. Вибираємо "xls".
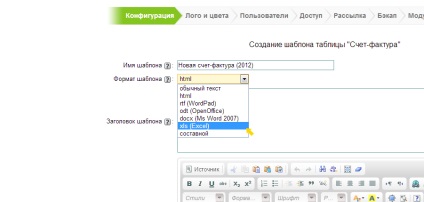
6. Далі необхідно вибрати файл, з яким ми будемо працювати. Натискаємо "Завантажити".
7. Отже, файл завантажений. Ми бачимо, що з'явився список полів, які ми можемо використовувати в шаблоні.
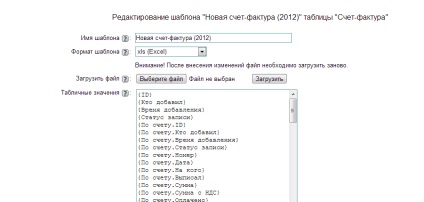
Тепер потрібно в нашому файлі Excel розмістити шаблони полів в тих місцях, куди повинні підставлятися значення з бази. Для цього у вікні "Створення шаблону" є список всіх полів, які можна розмістити в шаблоні. Копіюємо зі списку назву поля цілком, включаючи фігурні дужки, і вставляємо в Excel файл в потрібне місце.
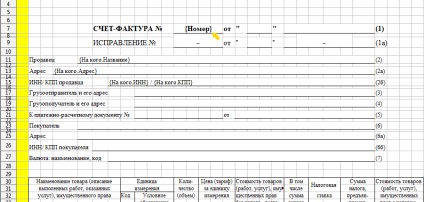
Зверніть увагу: ви можете використовувати поля не тільки з поточної таблиці, наприклад, але і будь-які поля з пов'язаних таблиць - вони пишуться через точку, наприклад,.
Задайте осередкам потрібний формат, щоб Excel коректно відображав дані. Наприклад, осередкам, в яких буде подаватись ІПН або КПП, краще задати текстовий формат, тому що Excel може сприйняти номер ІПН що занадто велика кількість і виводити його некоректно.
8. Після того, як ми розмістили в xls файл все потрібні поля, зберігаємо його. Шаблон готовий. Тепер потрібно довантажити заново готовий шаблон. Знову натискаємо "Вибрати файл", вибираємо наш xls-файл, натискаємо "Завантажити". Наш шаблон з вже вставленими в нього змінними завантажений.
9. Тепер ми можемо налаштувати орієнтацію сторінок шаблону: альбомну або книжкову.
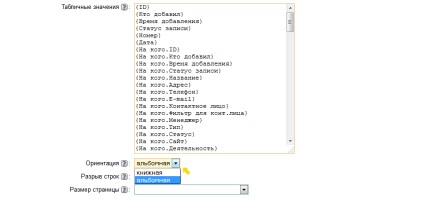
Після цього задаємо розмір сторінки нашого шаблону, вибравши його з попередньо встановлених і натискаємо на кнопку "Зберегти".
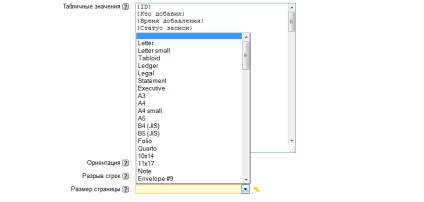
Примітка. З метою безпеки редагувати шаблони друку з розширенням xls можуть тільки користувачі з правами адміністратора.
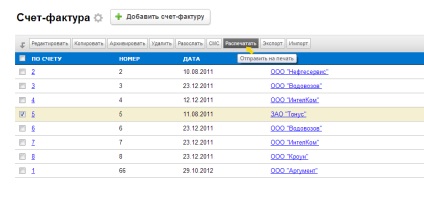
Вибираємо наш шаблон друку.
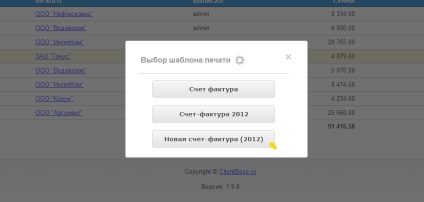
За замовчуванням ім'я файлу збігається з назвою шаблону друку. Даний файл буде збережений на вашому комп'ютері в тій папці, яка вказана для вашого браузера, як папка для завантаження. Все, документ готовий. Можна його відкрити і переконатися, що в ньому проставлені значення полів з бази.
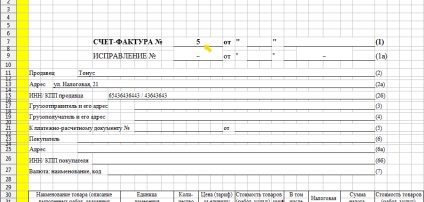
Використовуючи наш список змінних, ви також можете вільно працювати з даними з підтаблиць. Це часто буває потрібно при друку бухгалтерських документів, де використовуються позиції актів, позиції рахунків і т. Д. У випадку якщо ви будете використовувати в шаблоні змінні з підтаблиці, яка містить кілька рядків, то все значення, відповідні основних даних при друку будуть вставлені автоматично . Ось так буде виглядати рахунок зі знижками, роздрукований разом з позиціями:
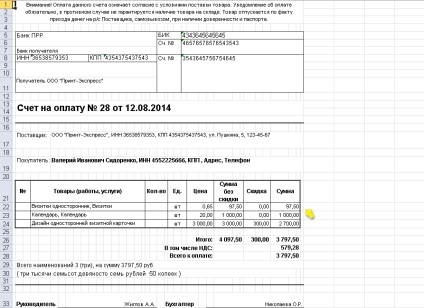
Функції для використання в xls-шаблонах
ДатаЧісло (Дата) - повертає значення числа. Наприклад: Якщо поле "Дата" має значення "21.11.12", функція ДатаЧісло (Дата) буде повертати значення "21".
ДатаМесяц (Дата) - повертає значення місяця. Наприклад: Якщо поле "Дата" має значення "21.11.12", функція ДатаМесяц (Дата) буде
повертати значення "11".
ЧіслоФормат (Шаблон поля) - повертає число з двома знаками після коми з округленням. Наприклад, ЧіслоФормат (3.068) повертає 3,07.
ЧіслоФормат (Шаблон поля, n) - повертає число з n-знаками після коми з округленням. Наприклад, ЧіслоФормат (3.068,1) повертає 3,1.
ЧіслоФормат (Шаблон поля, n, 1) - повертає число з n-знаками після коми з округленням і з поділом розрядів. Наприклад, ЧіслоФормат (35200.068,2,1) повертає 35 200,07.
ПропісьюРублей (Шаблон поля) - повертає значення числа прописом в рублях і копійках. Наприклад, ПропісьюРублей (3.068) повертає "три рубля 07 копійок".
ПропісьюРублей (Шаблон поля, '', 'none') - повертає значення числа прописом в рублях без копійок. Наприклад, ПропісьюРублей (3.23, '', 'none') повертає "три рубля".
Імя_Подтабліци.НомерСтрокі - повертає значення номера рядка в підтаблиці. Наприклад, якщо потрібно вивести в табличному вигляді всі рядки підтаблиці "Позиції Рахунки", то в осередку, в якій буде подаватись номер рядка, потрібно прописати.
КолічествоСтрок ( 'Імя_подтабліци') - повертає значення кількості рядків в підтаблиці. Наприклад, якщо після роздрукованих в табличному вигляді позицій рахунку необхідно вивести загальну кількість рядків, то в осередку потрібно прописати: Всього найменувань
Крім того, там де це доречно, можна використовувати функції Excel і задавати формат осередків.
завдання умов
Умови в осередках xls-файлу можна додати за допомогою короткої записи умовного оператора if php.
Cінтаксіс короткої записи умовного оператора if:
expression. true_value. false_value
Тобто спочатку записуємо наша умова, яке потрібно перевірити, потім ставимо знак питання, після цього те значення, яке має бути підставлено, в разі якщо перевірка пройшла успішно і умова виповнилося, потім двокрапка і те значення, яке має бути підставлено, якщо умова не виповнилося. Всі вираз полягає в дужки фігурні і круглі.
Можливість друку багатосторінкових документів
Починаючи з версії 2.0.1 в програмі "Клієнтська база" з'явилася можливість друку багатосторінкових документів. Для створення такого шаблону потрібно виконати ті ж дії, які описані вище в розділі "Створення шаблонів друку на основі документа Excel". Однак документ, який необхідно буде підготувати перед створенням шаблона буде мати інший вигляд:
Потрібно додати в шаблон чотири нових листа, щоб загальна кількість аркушів в документі склало 5.
- Лист №1 - це лист, де буде міститися тіло шаблону. Назвемо його, наприклад, "Body";
- Лист №2 - це лист, де буде вказуватися загальний заголовок всього документа. Назвемо його "Header";
- Лист №3 - це лист, де буде вказується загальний підвал шаблону. Назвемо його "Footer";
- Лист №4 - це лист, де буде вказуватися заголовок окремо взятої сторінки. Назвемо його "Table header";
- Лист №5 - це лист, де буде вказуватися підвал окремо взятої сторінки. Назвемо його "Table footer".
Важливо: Порядок листів, зазначених тут порушувати не можна. це призведе до некоректної друку шаблонів.
Розподілимо всі дані по листам шаблону. Після розподілу, завантажимо шаблон назад в програму і на виході ми отримаємо шаблон, скомпонований з листів документа. Наприклад, компоновка при друку шаблону на два листа буде відбуватися таким чином:
При додаванні такого шаблону, що складається з п'яти листів, необхідно проставити галочку в графі "Розрив рядків" для коректного відображення документа при друку.
Давайте розберемо створення складного багатосторінкового документа на прикладі шаблону ТОРГ-12. Ми хочемо, щоб при друку накладної вона виглядала наступним чином:
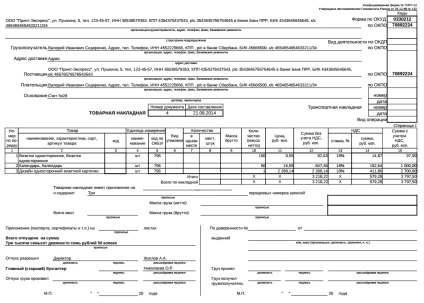
Тепер нам потрібно розділити цей документ на частини: заголовок документа, закінчення (підвал) документа, його основна частина (тіло шаблону), а також заголовок і підвал таблиці, яка буде повторюватися на декількох сторінках документа (перелік позицій накладної).
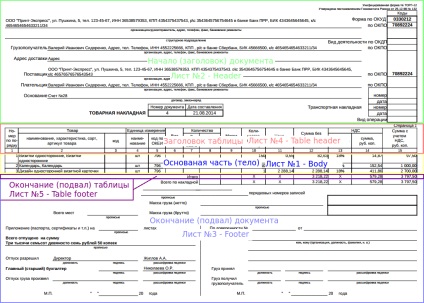
Отже, в якості заголовка документа ми наголошуємо на тому, що буде на початку першої сторінки документа і більше ніде повторюватися не буде. Шаблон цієї частини повинен бути розташований на аркуші №2 - Header.
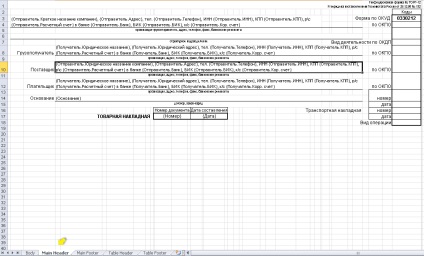
Як підвалу документа ми виділяємо те, що буде в самому кінці останньої сторінки документа. Шаблон цієї частини повинен бути розташований на аркуші №3 - Footer.
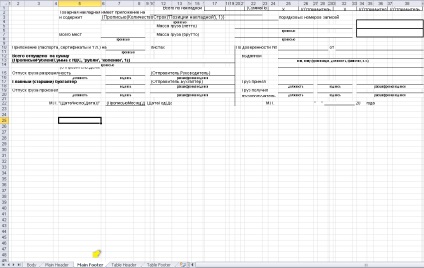
Далі виділяємо заголовок таблиці - це та частина, яка повинна бути надрукована на кожній сторінці документа, що містить дані. Тобто, якщо у нас буде багато позицій за накладною, то частина з них будуть перенесені на другу сторінку, на початку якої теж повинен стояти заголовок таблиці з назвами стовпців. Шаблон цієї частини повинен бути розташований на аркуші №4 - Table header.
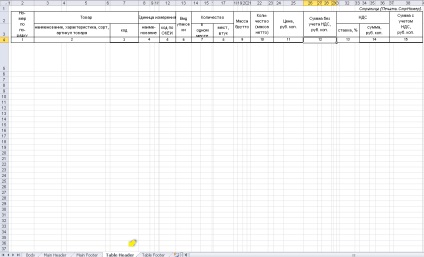
Тепер давайте подивимося на закінчення (підвал) таблиці (на малюнку виділено фіолетовий кольором), яка повинна бути також на кожній сторінці, але на відміну від заголовка розташовуватися не до, а відразу ж після основної частини. У прикладі з шаблоном друку за формою ТОРГ-12 це один рядок результату. Шаблон цієї частини повинен бути розташований на аркуші №5 - Table footer.
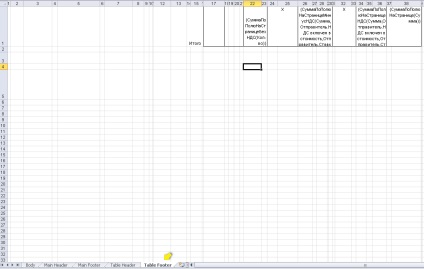
Потім звернемо увагу на ту частину, яка є основною. У нашому прикладі - це безпосередньо самі позиції накладної. На кожній сторінці ці дані будуть обрамлені зверху тією частиною, яка поміщена в лист "Table header", а знизу тією частиною, яка розміщена в листі "Table footer". Шаблон цієї частини повинен бути розташований на листі №1 - Body. Дані з цієї частини дублюватися не будуть.
Примітка: Зазначені назви для листів у файлі шаблону обрані для зручності, ви можете їх перейменувати, якщо це необхідно. На друк шаблону це не вплине.
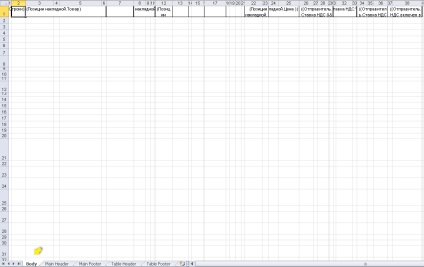
Функції для використання в багатосторінкових xls-шаблонах
У складних багатосторінкових шаблонах використовуються кілька додаткових функцій, пов'язаних з особливостями підсумовування не по всьому документу, а по конкретній сторінці. Так само як і для звичайних функцій в xls-шаблонах дані функції потрібно вставляти в фігурних дужках, всередині фігурних дужок можна використовувати круглі дужки.
Печать.СтрНомер - призначена для виведення номера сторінки документа.
CуммаПоПолюНаСтраніцеМінусНДС (Сума, Отправітель.НДС включений у вартість, Отправітель.Ставка ПДВ) - призначена для виведення суми за стовпцем даних за вирахуванням ПДВ, вважає суму для конкретної сторінки.
- Сума - назва поля, по якому необхідно порахувати суму;
- Отправітель.НДС включений у вартість - назва поля, в якому містяться дані про те включено ПДВ у вартість чи ні, по ньому система визначає чи потрібно вичитати з суми ставку ПДВ;
- Отправітель.Ставка ПДВ - назва поля зі значенням ставки ПДВ у відсотках, необхідно для підрахунку і вирахування.
CуммаПоПолюНаСтраніцеНДС (Сума, Отправітель.НДС включений у вартість, Отправітель.Ставка ПДВ) - призначена для виведення суми ПДВ за значеннями на конкретній сторінці.
- Сума - назва поля, по якому необхідно порахувати суму
- Отправітель.НДС включений у вартість - назва поля, що визначає віднімати суму ПДВ з вартості (має бути Так чи Ні), якщо він включений або якщо ПДВ не включено до вартість, то сума повинна залишитися незмінною.
- Отправітель.Ставка ПДВ - назва поля зі значенням для вирахування у відсотках
CуммаПоПолюНаСтраніце (Сума) - призначена для виведення суми по обраному полю
- Сума - назва поля, по якому необхідно порахувати суму
Примітка: Функції, які вважають суми по сторінці можна поміщати в будь-якій іншій лист, крім Ліста № 5 - Table footer.
Давайте розберемо їх застосування також на прикладі ТОРГ-12:
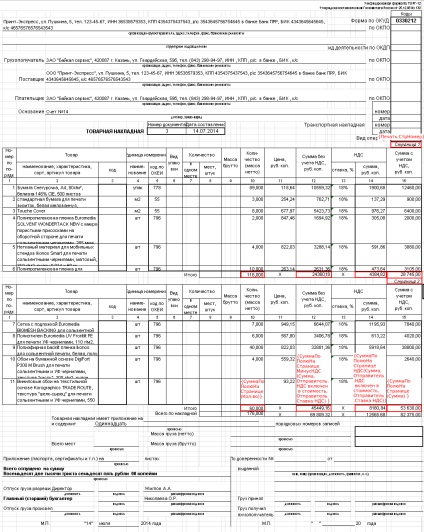
Примітка: Якщо необхідно додати шаблон друку, в якому на кожній сторінці документа будуть повторюватися верхня (заголовок) і нижня (підвал) частини, то у файлі шаблону досить залишити три листа: Лист №1 - Body, Лист №2 - Header і Лист № 3 - Footer. Однак, в такому шаблоні можна використовувати функції розрахунку по сторінці. Тепер якщо включити параметр "Розрив рядків", то в разі багатосторінкового документа шапка і підвал будуть надруковані на кожній сторінці. Якщо параметр "Розрив рядків" не включити, то шапка буде тільки на першому аркуші, а підвал тільки на останньому.
Є питання? Задайте їх на форумі.
Потрібна допомога? Залиште заявку в техпідтримку.