Урок Фотошоп - Як прибрати туман на фото-пейзажі
У спекотний літній день так і хочеться прогулятися з камерою, щоб відобразити всі фарби навколишніх природних красот, які відіграють в щедрих променях сонця. Однак фотограф часто стикається з тим, що на відміну від добре пропрацював переднього плану об'єкти вдалині губляться в блакитно-сірій імлі. Вона виникає через висять в атмосфері мікроскопічних крапельок, що з'явилися в процесі випаровування вологи з ґрунту або з поверхні води. Вони розсіюють проходять через них промені, що і призводить до втрати контрастності віддалених об'єктів на знімку. Якщо правильно скористатися цим ефектом, то на фотографії з його допомогою можна підкреслити багатоплановість сцени і поліпшити сприйняття глибини простору. Але разом із зниженням контрасту через димки віддалені плани знебарвлюються і значно втрачають деталізацію, що на пейзажних знімках, як правило, небажано.
Урок Photoshop російською - Як прибрати туман на фото-пейзажі

РОБОТА З исходнике
Відкрийте вихідний знімок в конвертері ACR РНОТОSНОР СS або ELEMENTS. Працюючи з фотографією в форматі RAW, ви будете мати більше можливостей по корекції діапазону яркостей з мінімальним рівнем
служби активів. Саме це і потрібно для нашого пейзажу.
Скельні виступи на передньому плані сильно недоекспонувати і повністю загубилися в тіні. Якщо ми просто збільшимо яскравість повзунком EXPOSURE, що компенсує експозицію, то втратимо в світлі ті області, які на знімку виявилися досить опрацьовані. Так що в цьому випадку нам допоможе інструмент FILL LIGHT, в настройках якого ми встановимо значення 42.

Різниця в півтонах заднього плану занадто незначна, щоб окремі об'єкти виконувалися в достатній мірі чітко. Опція CLARITY допоможе нам трохи збільшити контраст для кращого пророблення деталей. Збільшимо значення цього параметра до 54. ви відразу помітите, що скелі і пагорби на горизонті починають потроху проступати з димки. з'являються об'єкти. які раніше були не видно.

Вельми корисний для пейзажиста інструмент - VIBRANCE. Він дає можливість збільшити насиченість приглушених фарб. не зачіпаючи при цьому яскраві кольори на зображенні. Ми не хочемо занадто випинати фарби в добре освітлених областях. Тому не будемо чіпати налаштування SATURATION. а збільшимо замість цього значення VIBRANCE до +23. Області з низьким контрастом показали нам ще трохи деталей.

Як це часто буває, горизонт на знімку трохи завалений. виправимо це за допомогою інструменту STRAIGHTEN, намалювавши їм лінію уздовж горизонту. Програма автоматично поверне картинку так, щоб вийшла лінія виявилася горизонтальної, і на додаток до цього обріже зайве. Перемістимося в інтерфейс PHOTOSHOP, оскільки всі необхідні маніпуляції в ACR ми вже зробили.
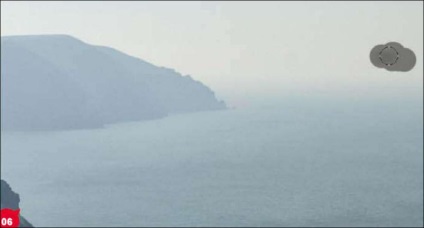

Фарби на знімку виглядають занадто холодними. Швидко збільшити загальну колірну температуру зображення можна. Використавши коригувальний шар LEVELS, виберіть його з ви падаючого меню в нижній частині палітри шарів. візьміть піпеткою GREY POINT пробу неба на горизонті над морем.
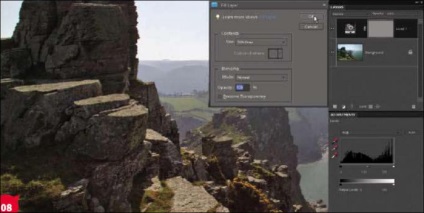
Знімок вийшов дуже теплим. Cмягчім ефект від попереднього кроку, виділивши маску шару, що коректує і вибравши в меню EDIT> FILL LAYER. Встановіть в якості кольору заливки 50% -ний сірий і натисніть ОК. Вплив шару LEVELS на зображення зменшиться рівно наполовину.
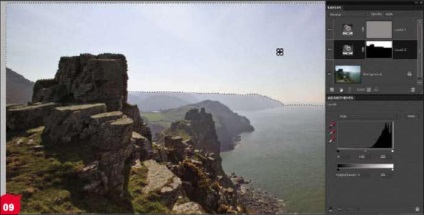
Dиберіте шар BACGROUND в палітрі шарів. Небо виглядає занадто бляклим, і йому хотілося б додати трохи жвавості. Для цього виділимо його за допомогою інструменту QUICK SELECTION. Акуратно прочерчивая кордон по горизонту. Створіть коригувальний шар LEVELS. Він з'явиться в палітрі шарів з маскою, що повторює виділення.
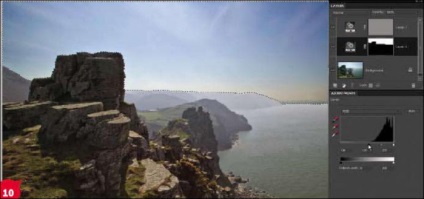
У новому шарі LEVELS 2 підтягніть яскравість тіней. Перемісти в на гістограмі в налаштуваннях шару повзунок SHADOWS до значення 136. Ви побачите, що область неба стане більш насиченою і на ній більш чітко окреслять хмари. Чорна заливка на масці шару захищає нижню частину пейзажу від впливу LEVELS 2.
В області горизонту добре помітна чітка межа маски коригуючого шару. Щоб прибрати цей артефакт. опрацюємо краю пагорбів і скель, а також лінію горизонту пензлем. Перевірте, що виділення маски шару LEVELS 2 активно. і візьміть чорну кисть з діаметром 300 точок і OPACITY 50%.
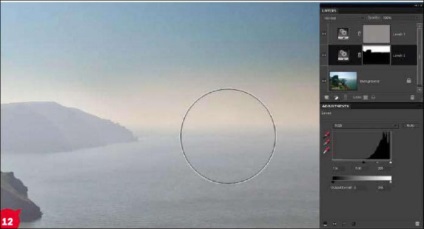
М'яко Й ПЕРЕХІД
Пройдіться пензлем по межі маски, висвітлюючи край неба і пом'якшуючи контраст
між верхньою і нижньою частиною зображення. Напівпрозора кисть відбивається на іконці маски шару сірим кольором, і вплив коригуючого шару в цій області знижується.
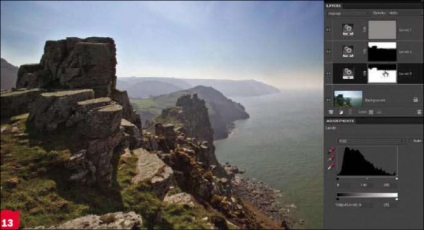
При минав час повернутися на землю і скорегувати її насиченість, яскравість і контраст. Для того щоб нові зміни не впливали на область неба, клацнемо, утримуючи клавішу CTRL, по масці LEVELS 2 і виберемо в меню SELECT> INVERSE. Створюємо третій шар, що коректує LEVELS і, як і в минулий раз, активне виділення перетворюється в маску, але вже для землі.

В налаштуваннях LEVELS 3 повзунок HIGHLIGHT на гістограмі до позначки 221, збільшивши яскравість світел. Зачерне тіні. встановивши SHADOW на 20 одиниць. Півтони зробимо трохи світліше, перемістивши трохи вправо центральний повзунок MIDTONE до значення 1,27. Візьміть чорну кисть і проведіть по далеких горбах, покритим серпанком, щоб уникнути їх висвітлення.

І трава зеленіша ...
Маніпуляції з кольором привели до того, що трава на передньому плані пожовкла. повернути їй смарагдову зелень дозволить коригувальний шар HUE / SATURATION. Виберіть у спадному меню COLOR пункт YELLOW, щоб обмежити вплив шару тільки жовтим кольором. Перемістіть повзунок HUE до +13, змістивши відтінок в сторону зеленого. Заодно це зробить текстуру дерну чіткішою.
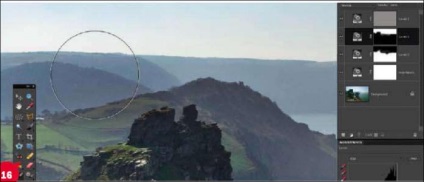
ТРОХИ БІЛЬШЕ КОНТРАСТУ
Щоб відновити ще трохи деталей в області туманних пагорбів, попрацюємо майже прозорою пензликом по масці шару LEVELS 2, який відповідальний за затемнення неба, встановивши в налаштуваннях радіус близько 250 точок і непрозорість 7%. Як кольору на цей раз візьміть білий і пройдіться по окремим кордонів пагорбів і скель, трохи затемнивши їх.
Читайте також статтю «Уроки Фотошопа російською - ефект засвічення плівки»