Найбільш серйозну корекцію доведеться провести в файлі businessman, tif. Відкрийте цей файл. Зображення було відскановано зі сторінки журналу. Збільште масштаб відображення імені героя. При збільшенні стають очевидними дрібні регулярні дефекти зображення, які називаються друкарським растром, точніше, його слідами. Цей неприємний візерунок проявляється кожного разу, коли сканується зображення, зроблене друкарським способом.
Позбутися від растра можна тільки одним способом: спочатку знизити різкість зображення, щоб растр зник, а потім підвищити різкість знову, щоб частково компенсувати втрату чіткості деталей. Проте, деяка втрата різкості при видаленні растра неминуча, і з нею доведеться примиритися. Сканувати зображення з максимальною роздільною здатністю, тоді позбутися від растра буде простіше.
При обробці сканованих друкарських відбитків можлива така неприємність, як муар. В результаті сканування виходить зображення, що складається з сітки точок (як і будь-яке зображення в електронному вигляді). Оскільки друкарське зображення вже складається з сітки точок (растра), в результаті накладення цих двох сіток може виникнути правильний візерунок, якого на оригіналі зовсім не було. Це і є муар.
При скануванні розгорніть під кутом растрированное зображення в сканері, що не сканувати його в строго вертикальному положенні (це зменшить ймовірність виникнення муару).
1. Масштаб відображення файлу businessman.tif збільшений, у вікні документа видно обличчя чоловіка. Для початку позбудемося кольоровий частині растру. Від цього зображення не стане менш різким, а більша частина шумів буде ліквідована. Переведіть зображення в модель Lab і зробіть активним один з хроматичних каналів.
2. Виберіть команду Gaussian Blur. групи Blur меню Filter. У діалоговому вікні задайте мінімальне значення розмиття, достатню для того, щоб небажаний шум зник. У нас це значення склало 1,0 по обох каналах.
Щоб змінювати величину розмиття, використовуйте клавіші курсора. Клавіша збільшує значення на одну поділку шкали, «4> - зменшує. Перед початком роботи встановіть курсор в потрібне поле введення.
Для розмивання растра можна використовувати будь-який з фільтрів, що знижують різкість Це фільтри Blur, Blur More, GaussianBlur. групи Blur. Спеціально для розмивання растру призначений фільтр Despeckle групи Noise, однак на нашу думку він працює погано, після його використання лінії контурів стають рваними Фільтри Smart Blur, Dust Scratches, Median також розмивають растр.
3. Подивіться: зображення стало виглядати набагато краще без цих різнокольорових точок. Однак в каналі яскравості растр залишився. Для нею видалення в даному випадку підійде фільтр Smart Blur Цей фільтр діє на пікселі зображення вибірково, розмиваючи області однорідного кольору і тону і залишаючи недоторканими контури, тобто місця різкого переходу яркостей і кольору.
4. Виберіть команду Smart Blur підміню Blur меню Filters. У діалоговому вікні (рис. 8.16) підберіть досвідченим шляхом відповідні значення розмивання, так щоб зображення втратило шуму, але не стало схожим на малюнок.
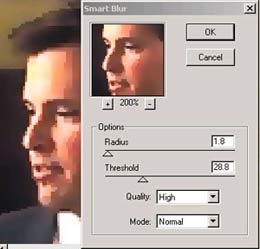
Мал. 8.16. Дія фільтра Smart Blur
5. Ви позбулися растра, однак зображення стало розмитим (рис. 8.17). Кілька підвищити різкість можна, використовуючи фільтр UnsharpMask. Відкрийте діалогове вікно і збільшіть різкість зображення.
6. Створіть виділену область, як показано на рис. 8.18, і видаліть фон. Збережіть документ.
На готовому монтажі, крім основного зображення і вклеєних фрагментів, є текст. Його наберемо в готовому монтажі, а потім застосуємо спеціальні фільтри для досягнення потрібного ефекту.


Мал. 8.17. Розмивка растра: а - зображення до корекції,
б після розмиття - хроматичних каналів і застосування фільтра Smart Blur.

Мал. 8.18. виділена область