Збережіть отриманий документ у Вашій робочій області під ім'ям primer.xls. За замовчуванням електронні таблиці зберігаються в файлах з розширенням .xls. Виконайте команду «Файл / Зберегти як». У вікні, в полі введення «Файл» введіть назву файлу primer.xls. Зверніть увагу на назву відкритої в даний момент папки. При необхідності відкрийте папку, де зберігається файл. Нарешті натисніть на командну кнопку «Зберегти». Закрийте вікно документа.
Розміщення файлу в електронній таблиці
Відкрийте порожню електронну таблицю, для чого натисніть кнопку в піктографічне меню з ім'ям «Створити робочу книгу» (за вказаною імені знайдіть самостійно потрібну кнопку, використовуючи систему допомоги Excel). Нова електронна таблиця буде мати ім'я Книга 2. Завантажте в порожню електронну таблицю документ зі створеного Вами файлу primer.xls. Використовуйте команду «Файл / Відкрити» або кнопку ( «Відкрити»). У діалоговому вікні «Відкрити» відкрийте потрібну папку і вкажіть ім'я файлу primer.xls. Натисніть кнопку командну «Відкрити». Файл завантажений.
Зміна даних в електронній таблиці
Розглянемо порядок внесення змін до даних електронної таблиці. Нехай необхідно внести в документ відомості про заробітну плату ще одного співробітника відділу С.В. Попова. Для цього потрібно вставити чисту рядок в таблицю і заповнити її вже відомим способом. Для вставки рядка маркіруйте координатну осередок рядки, перед якою потрібно вставити новий рядок. У нашому прикладі це рядок №13. Викличте через контекстно-залежне меню команду «Додати». Після створити новий рядок нумерація рядків автоматично зміниться. Введіть дані в 14-й рядок.
Відкоректуйте формули в підрядку «Разом». В цьому випадку виправлення можна вносити в наступному порядку:
Аналогічним чином обчислимо значення цих же функцій для кожного місяця, додавши в таблицю три відповідних рядка.
Шаблони електронних таблиць.
Видаліть дані з документа, очистивши область, в якій знаходяться прізвища і значення заробітної плати (B4: F13). Тепер Ваш документ набув вигляду шаблону. Збережіть його у файлі з ім'ям primer, але вибравши тип файлу - «Шаблон». Надалі цей файл (з розширенням .xlt) можна використовувати для внесення даних в новий документ з такою ж структурою даних. Саме для цього призначені шаблони. У файлі шаблону зберігаються не тільки заголовок і шапка документа, але і формули (поки у відповідних осередках записані нулі), а також формати осередків (розміри осередків, шрифти, вирівнювання, рамки, подання числових даних і т.д.). Для відкриття шаблону використовуйте команду меню «Файл / Створити».
Діаграми дають можливість наочно уявити динаміку зміни даних електронної таблиці. Розглянемо роботу конструктора діаграм Excel на прикладі побудови діаграми зміни підсумкової заробітної плати співробітників відділу по місяцях.
Маркіруйте області таблиці, що містять підсумки по місяцях і назви місяців. Маркувати другу частину області даних необхідно, утримуючи клавішу
Вибираємо тип діаграми «Гістограма» та її вид.
Вводимо назви діаграми і осей
Вибираємо режим побудови діаграми «На новому аркуші».
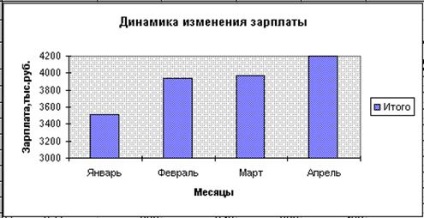
Рис.5. Остаточний вигляд діаграми
Лабораторна робота №2